Configure Social Login
Apple
To enable Apple OAuth, you first need to create an application on Apple Developer. You’ll then configure the Client ID, Client Secret, Team ID, and Key ID of the created application in the Furo Console.
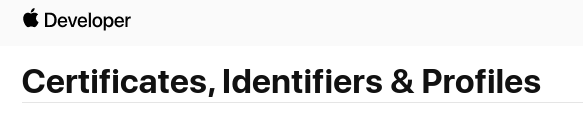 After logging in to Apple Developer, click on Certificates, Identifiers & Profiles. Here’s how you’ll create an application on this page.
After logging in to Apple Developer, click on Certificates, Identifiers & Profiles. Here’s how you’ll create an application on this page.

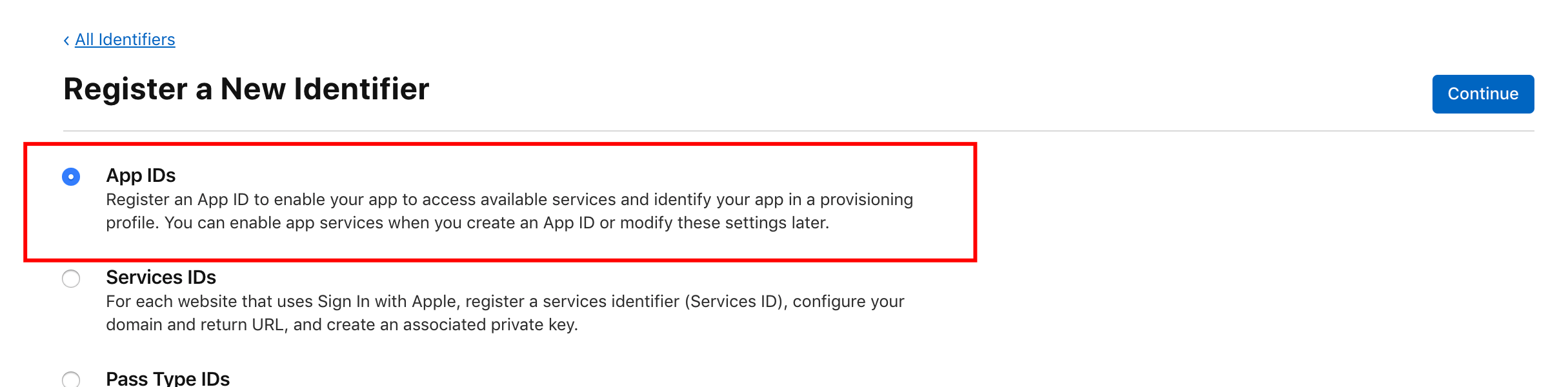 Choose an App ID.
Choose an App ID.
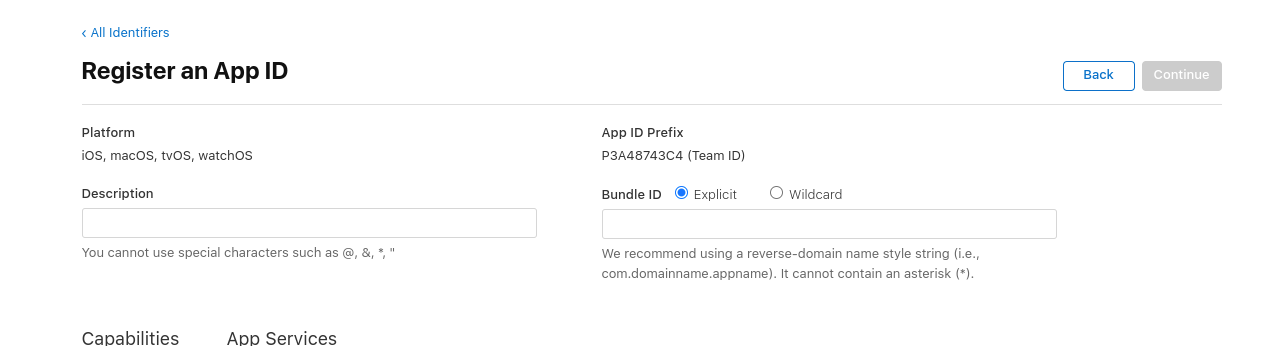 Enter an ID and check “Sign in with Apple” at the bottom before creating the App ID.
Enter an ID and check “Sign in with Apple” at the bottom before creating the App ID.

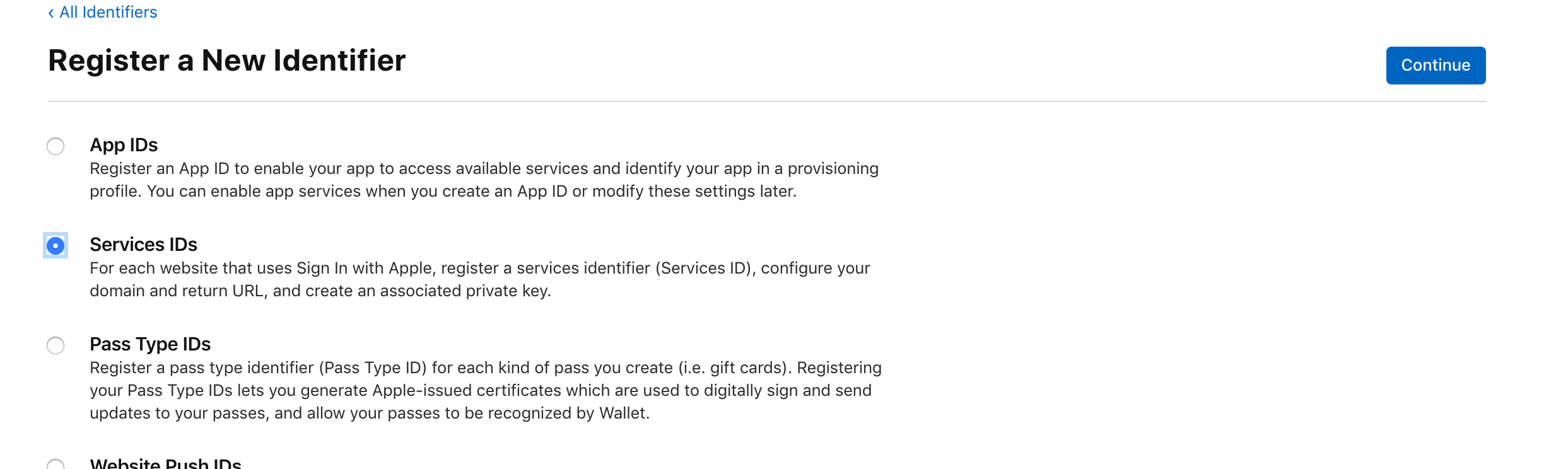 Select a Service ID.
Select a Service ID.
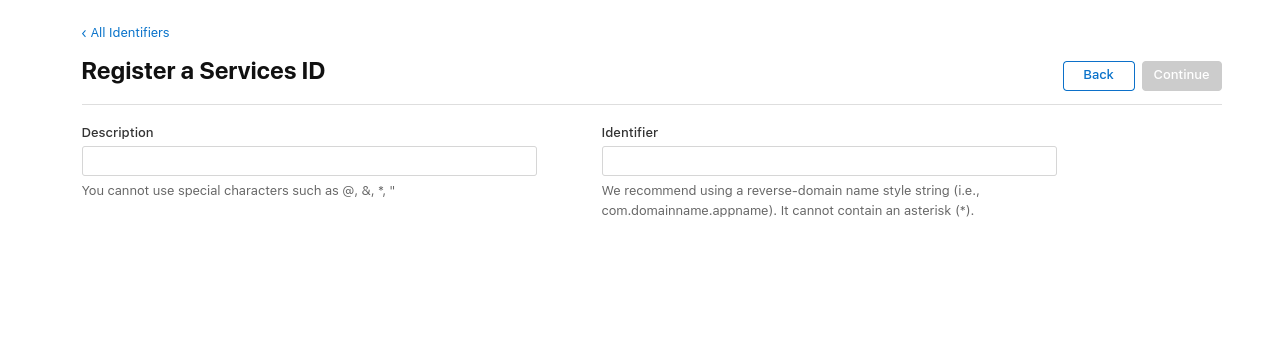 Enter an Identifier.
Enter an Identifier.
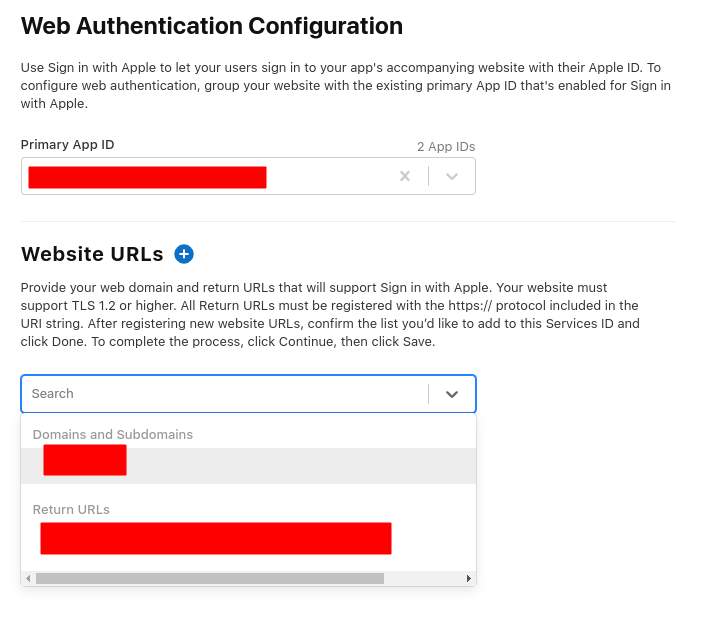 In the Service ID settings screen, select the App ID created earlier. Additionally, provide a Domain and Return URL. You can find the Return URL in the Furo console settings. Please refer to the “Furo Console Setting” section below for more details.
In the Service ID settings screen, select the App ID created earlier. Additionally, provide a Domain and Return URL. You can find the Return URL in the Furo console settings. Please refer to the “Furo Console Setting” section below for more details.
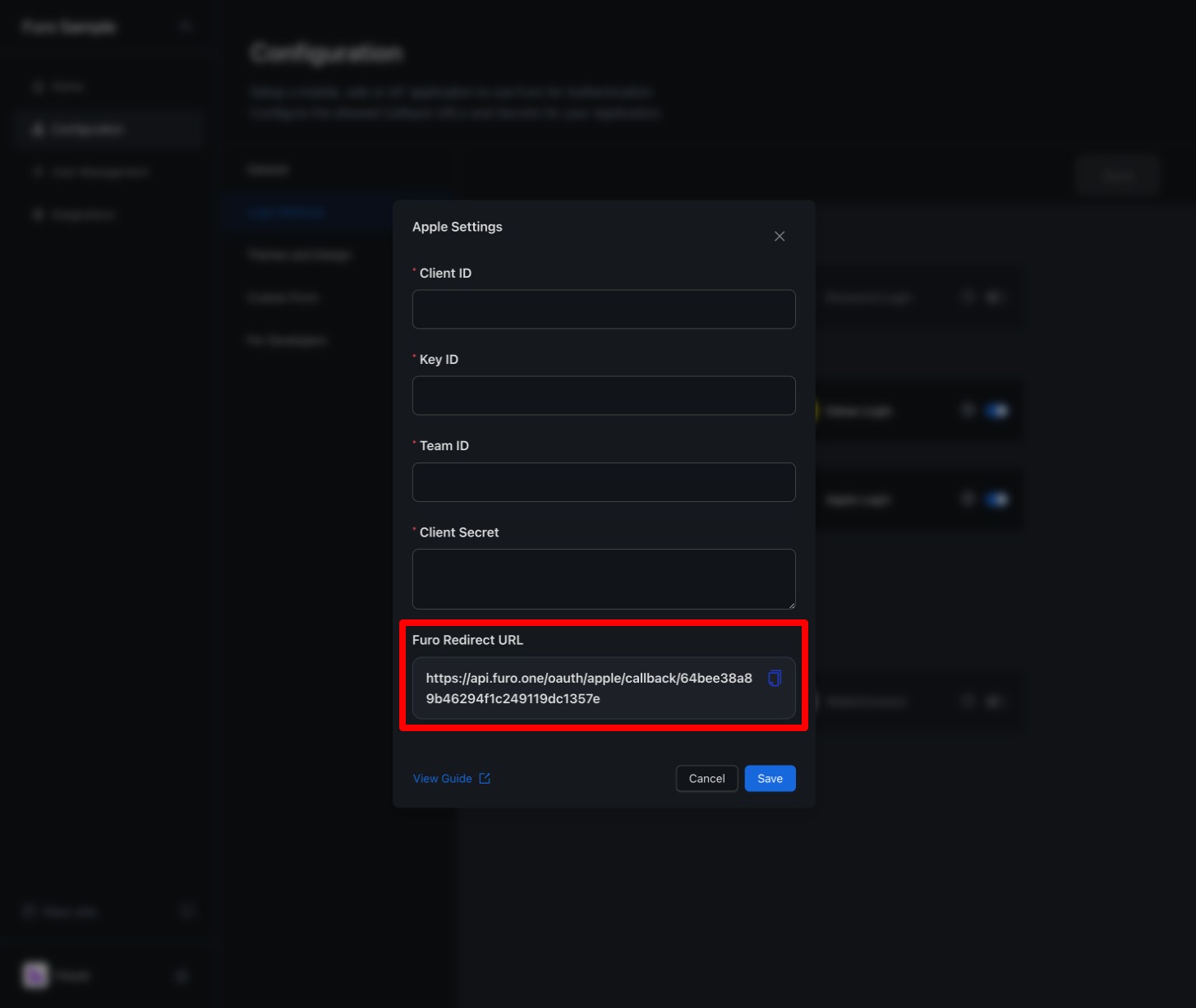 You just need to enter the Furo Redirect URL.
You just need to enter the Furo Redirect URL.
 Choose “Keys” from the left menu, then click the + button to create a key.
Select “Sign in with Apple” during key creation.
Once the key is created, click the “Download” button to download the key file. Be careful as you can only download it once.
Choose “Keys” from the left menu, then click the + button to create a key.
Select “Sign in with Apple” during key creation.
Once the key is created, click the “Download” button to download the key file. Be careful as you can only download it once.
 The Identifier of the Service ID is your Client ID.
The Identifier of the Service ID is your Client ID.
 The value displayed next to your name in the top right corner of the screen is your Team ID.
The value displayed next to your name in the top right corner of the screen is your Team ID.
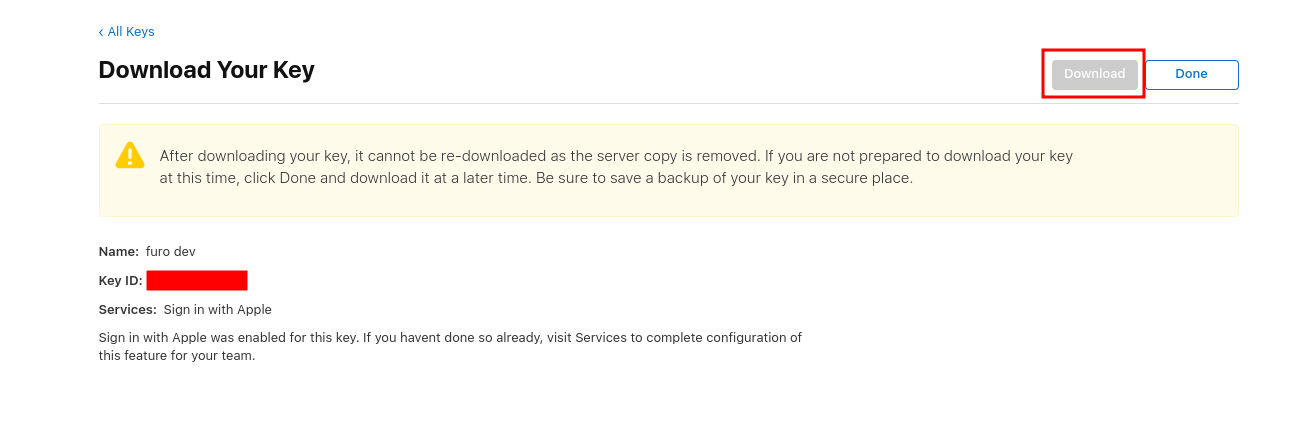 Click on the created key to view its information, and you’ll find the Key ID.
Click on the created key to view its information, and you’ll find the Key ID.
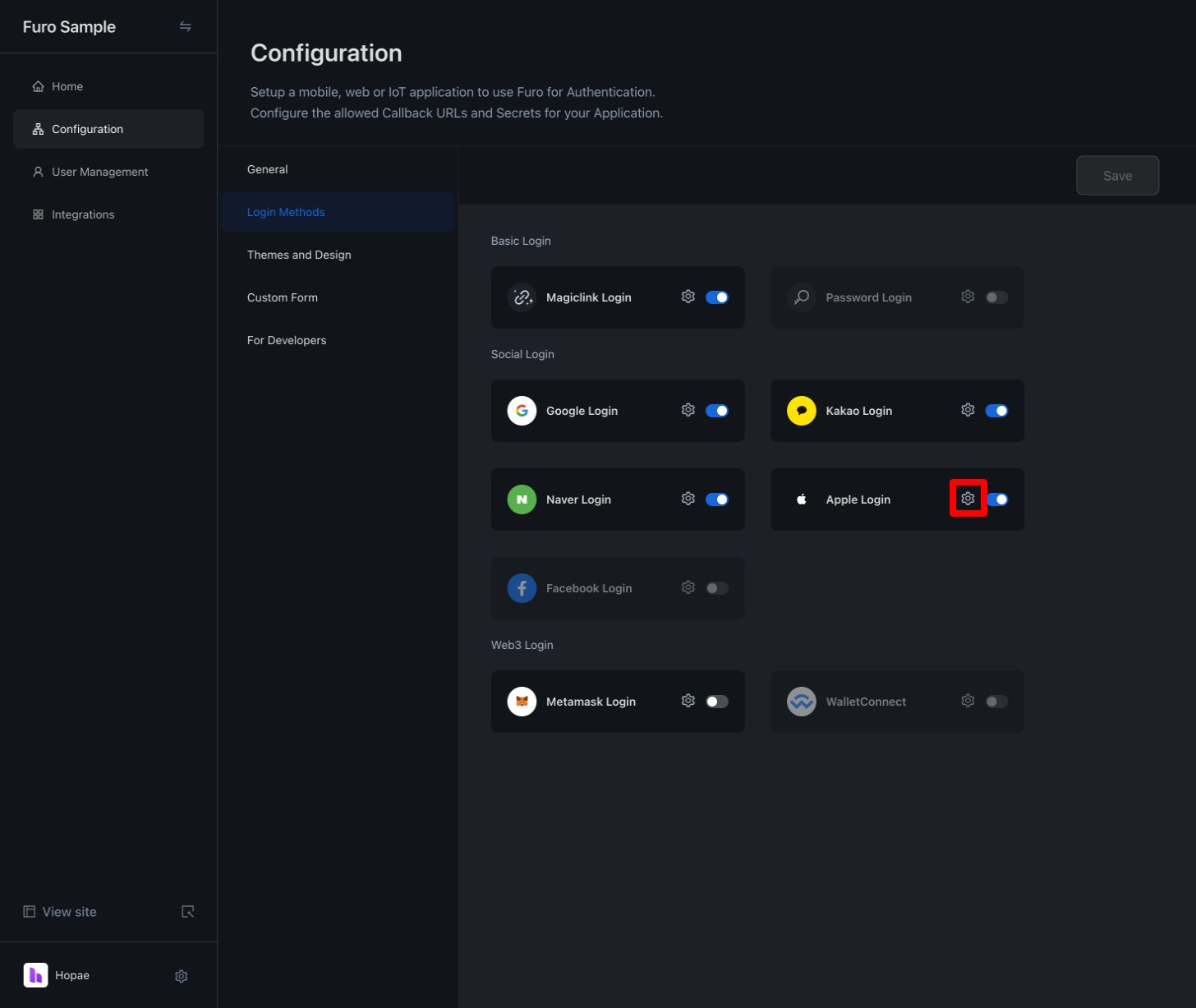 Go into the detailed settings for Apple login and enter the values obtained earlier one by one.
Go into the detailed settings for Apple login and enter the values obtained earlier one by one.
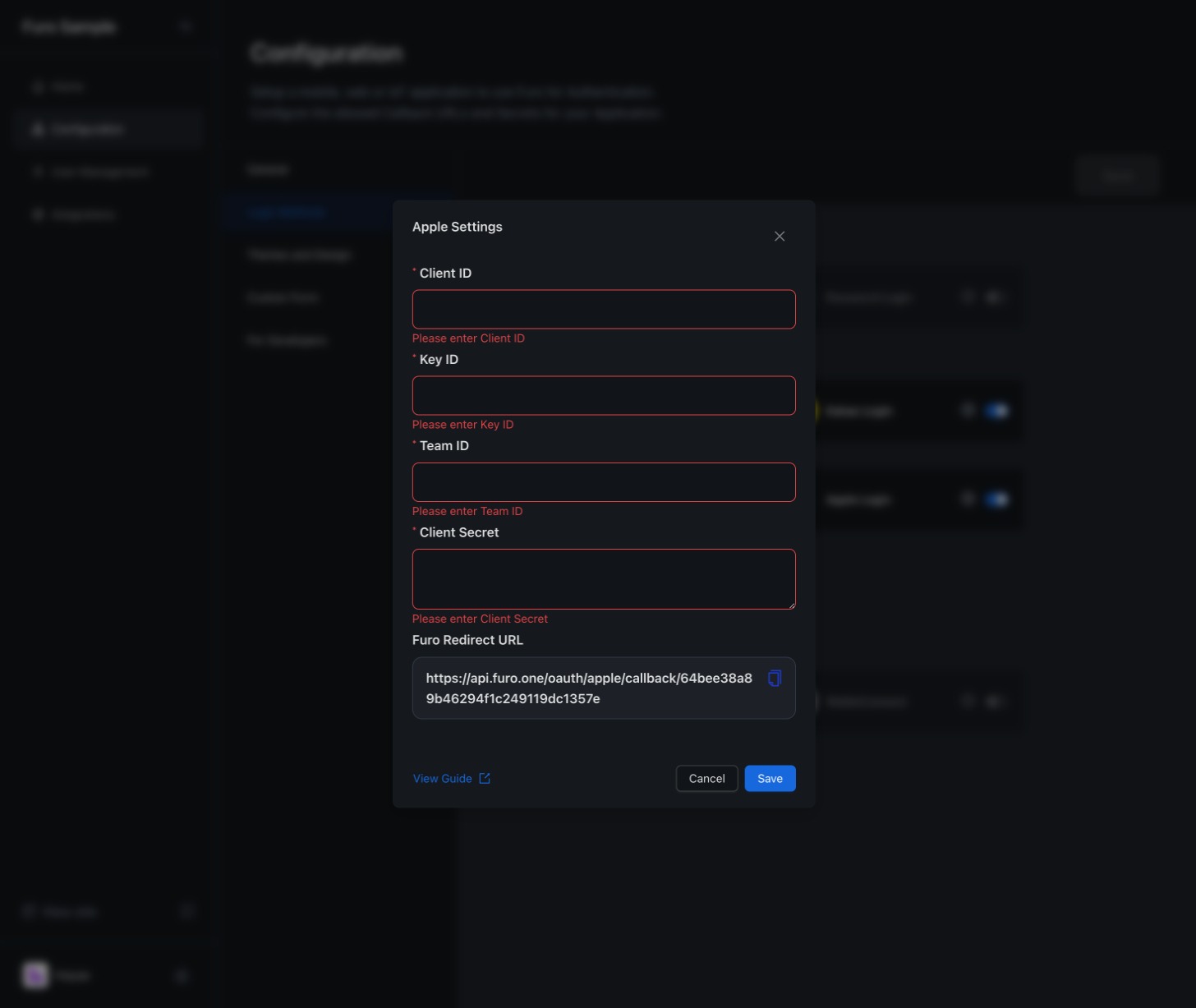 After entering the Client ID, Key ID, Team ID, and the Client Secret you downloaded as a file, click the “Save” button to enable Apple login.
After entering the Client ID, Key ID, Team ID, and the Client Secret you downloaded as a file, click the “Save” button to enable Apple login.
Creating the Application
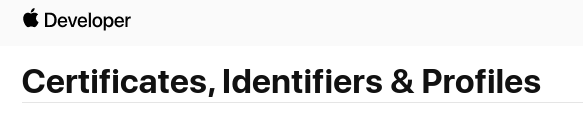 After logging in to Apple Developer, click on Certificates, Identifiers & Profiles. Here’s how you’ll create an application on this page.
After logging in to Apple Developer, click on Certificates, Identifiers & Profiles. Here’s how you’ll create an application on this page.

2. Creating an App ID
Select “Identifiers” from the left menu and click the + button to create an App ID.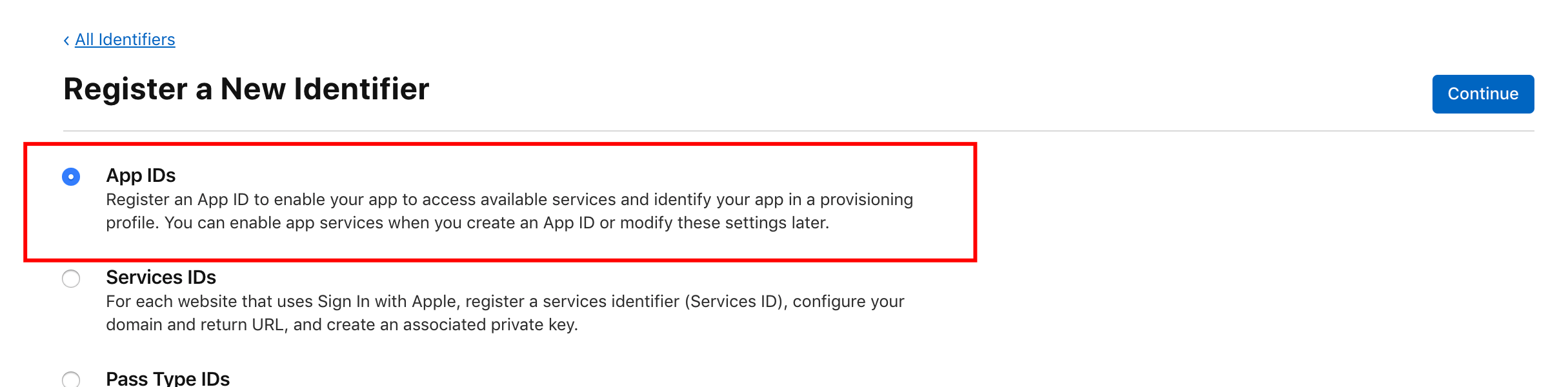 Choose an App ID.
Choose an App ID.
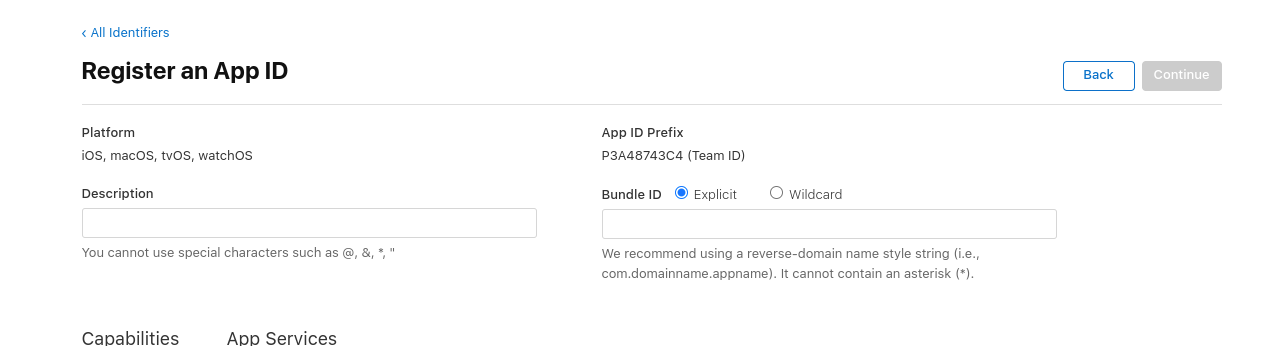 Enter an ID and check “Sign in with Apple” at the bottom before creating the App ID.
Enter an ID and check “Sign in with Apple” at the bottom before creating the App ID.

3. Creating a Service ID
Similar to creating an App ID, click the + button to create a Service ID.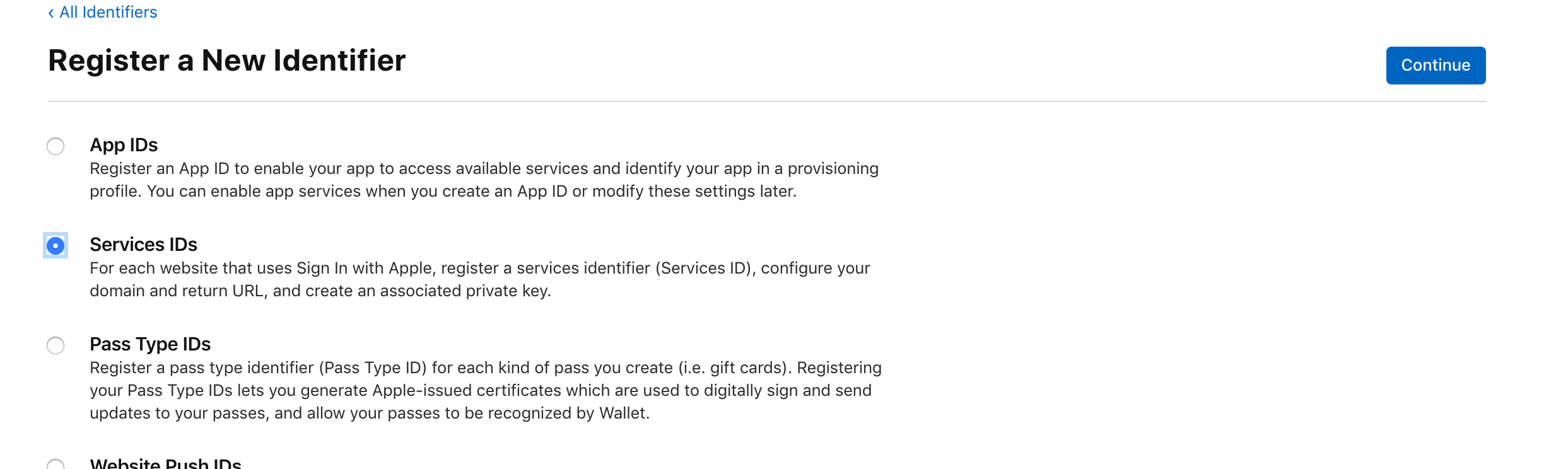 Select a Service ID.
Select a Service ID.
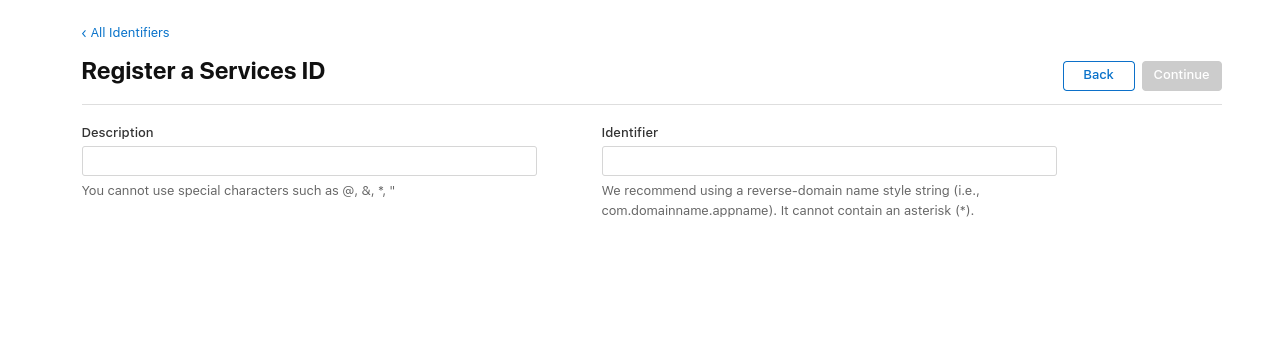 Enter an Identifier.
Enter an Identifier.
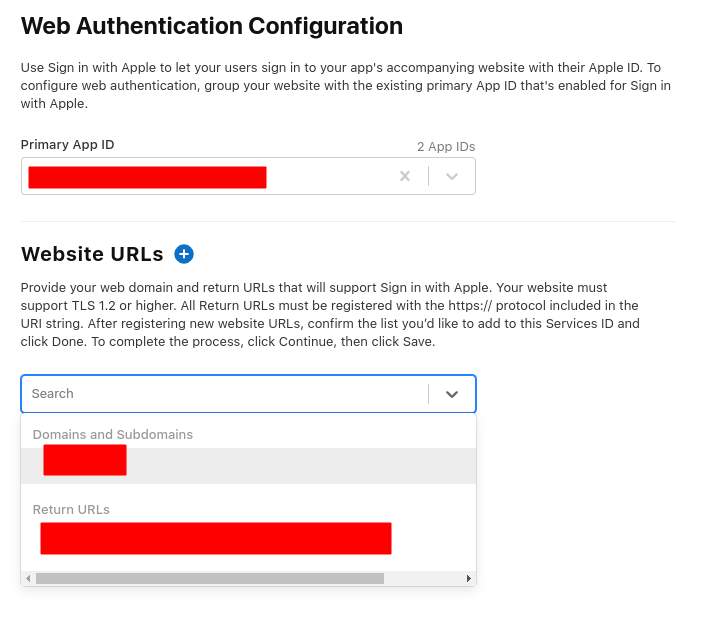 In the Service ID settings screen, select the App ID created earlier. Additionally, provide a Domain and Return URL. You can find the Return URL in the Furo console settings. Please refer to the “Furo Console Setting” section below for more details.
In the Service ID settings screen, select the App ID created earlier. Additionally, provide a Domain and Return URL. You can find the Return URL in the Furo console settings. Please refer to the “Furo Console Setting” section below for more details.
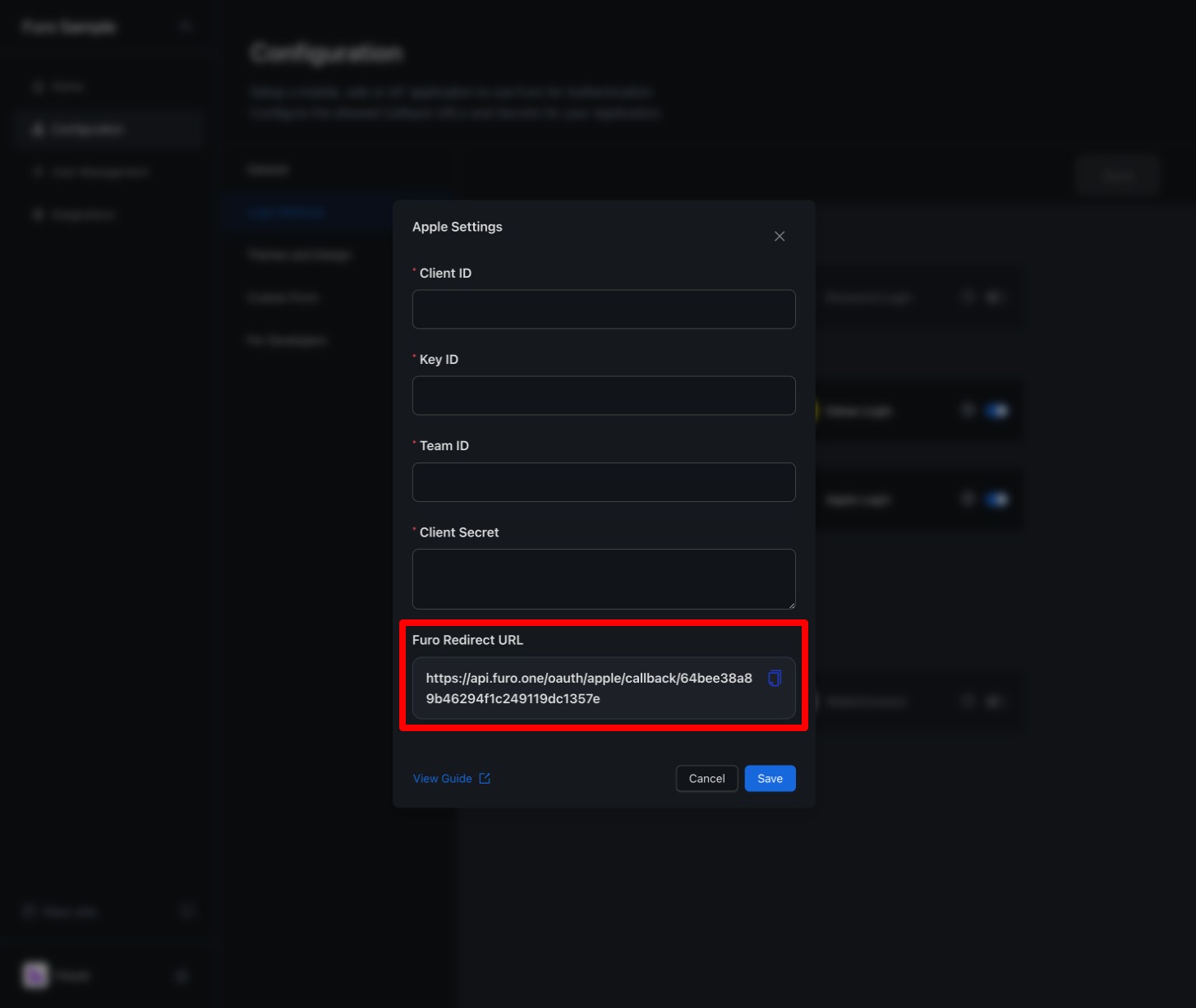 You just need to enter the Furo Redirect URL.
You just need to enter the Furo Redirect URL.
3. Generating and Downloading a Key
 Choose “Keys” from the left menu, then click the + button to create a key.
Select “Sign in with Apple” during key creation.
Once the key is created, click the “Download” button to download the key file. Be careful as you can only download it once.
Choose “Keys” from the left menu, then click the + button to create a key.
Select “Sign in with Apple” during key creation.
Once the key is created, click the “Download” button to download the key file. Be careful as you can only download it once.
4. Entering Required Values in the Furo Console
Client ID
 The Identifier of the Service ID is your Client ID.
The Identifier of the Service ID is your Client ID.
Team ID
 The value displayed next to your name in the top right corner of the screen is your Team ID.
The value displayed next to your name in the top right corner of the screen is your Team ID.
Key ID
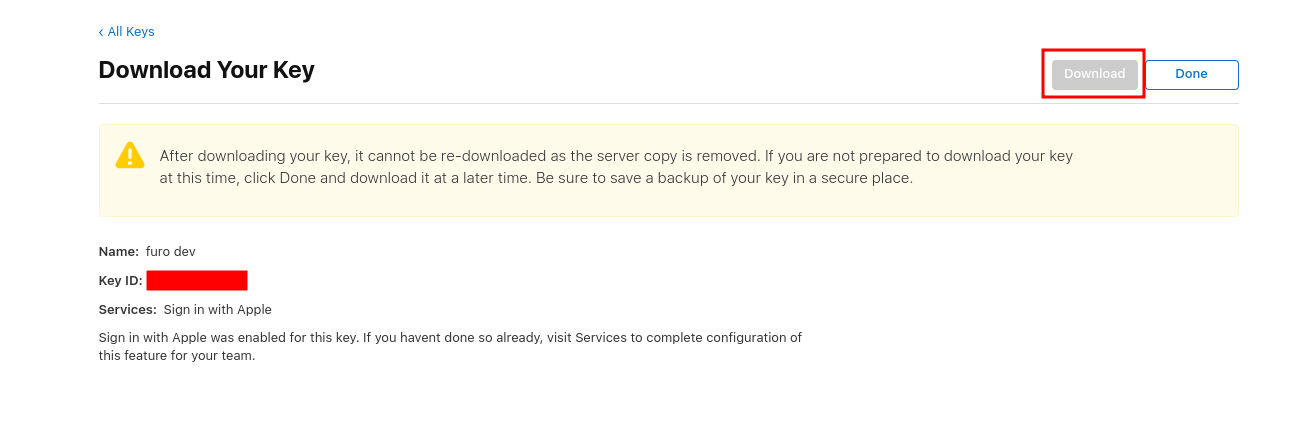 Click on the created key to view its information, and you’ll find the Key ID.
Click on the created key to view its information, and you’ll find the Key ID.
Client Secret
When you download the key, a file namedAuthKey_{random string}.p8 will be downloaded to your “Downloads” folder. The content of this file is your Client Secret. Open it with a text editor, copy its content, and paste it into the Furo console.
Furo Console Setting
After accessing the Furo Console, select “Configuration” on the left and choose “Login Method.” You’ll see the following screen.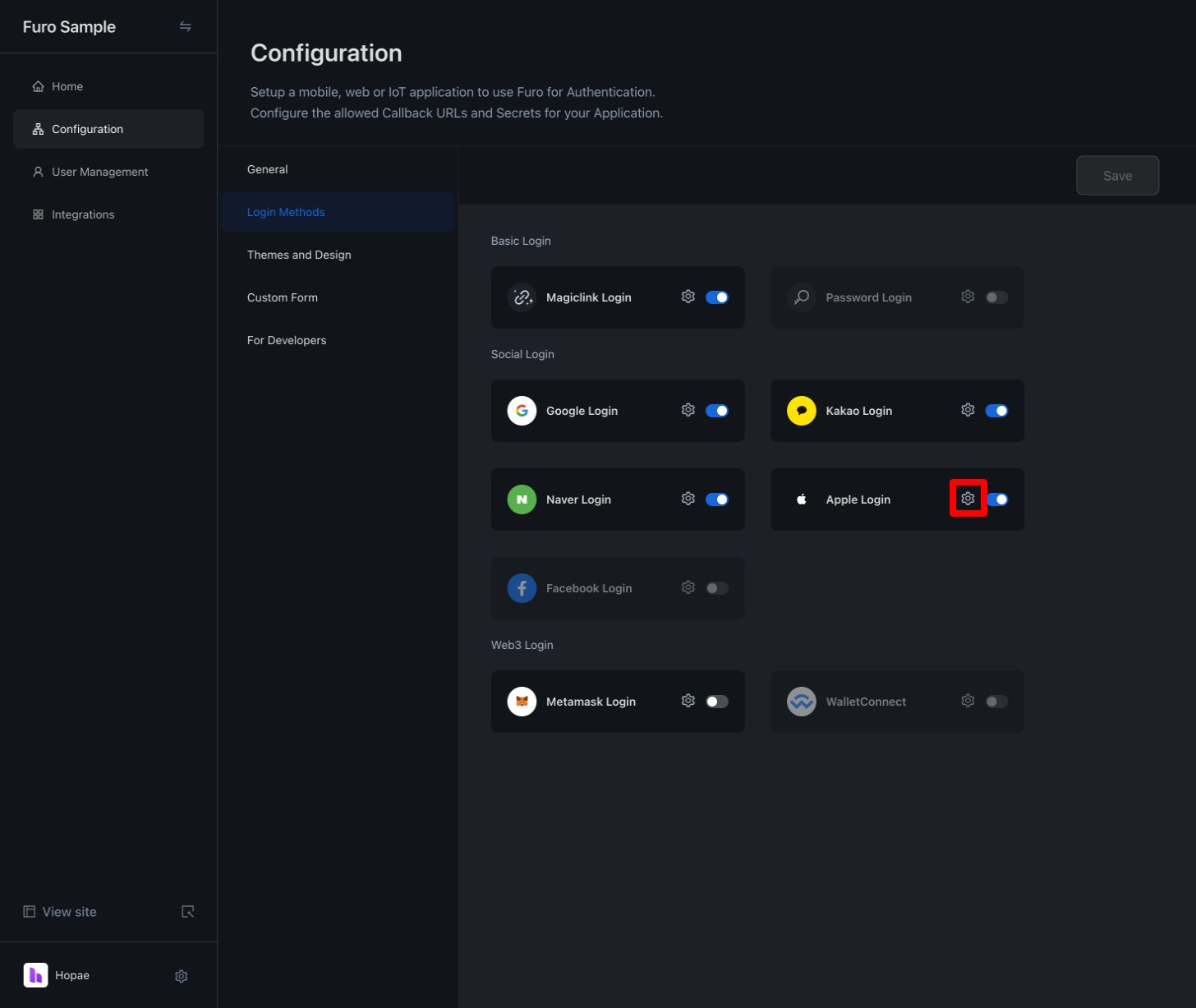 Go into the detailed settings for Apple login and enter the values obtained earlier one by one.
Go into the detailed settings for Apple login and enter the values obtained earlier one by one.
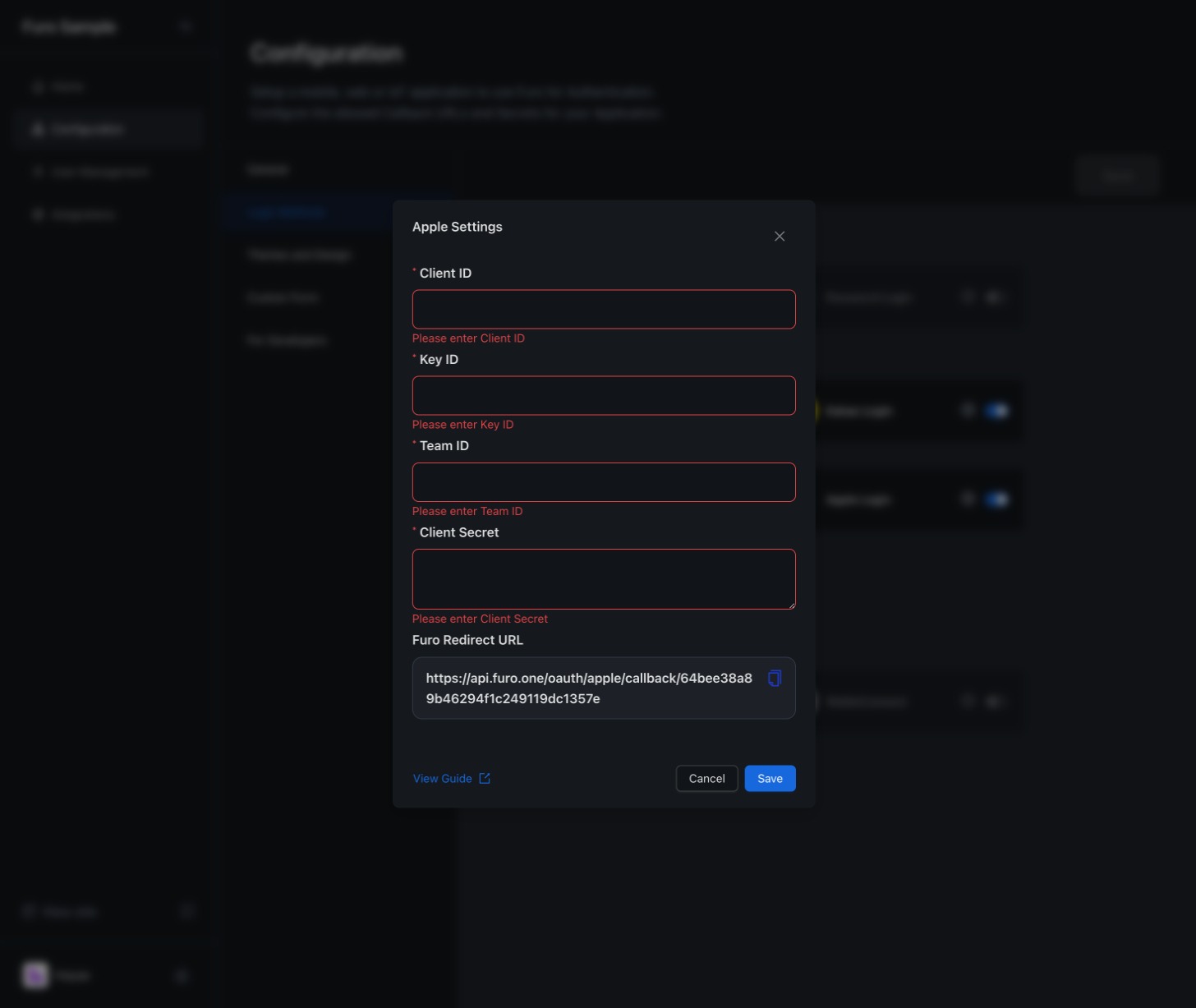 After entering the Client ID, Key ID, Team ID, and the Client Secret you downloaded as a file, click the “Save” button to enable Apple login.
After entering the Client ID, Key ID, Team ID, and the Client Secret you downloaded as a file, click the “Save” button to enable Apple login.
