소셜 로그인 설정하기
Microsoft
Microsoft OAuth를 활성화하기 위해서는 우선 Azure Portal에서 OAuth Client를 생성하고, 생성된 Client의 ID와 Client Secret을 Furo Console에서 생성한 프로젝트에 설정해야 합니다. 해당 과정은 Microsoft 공식 Documentation을 참조하였습니다.
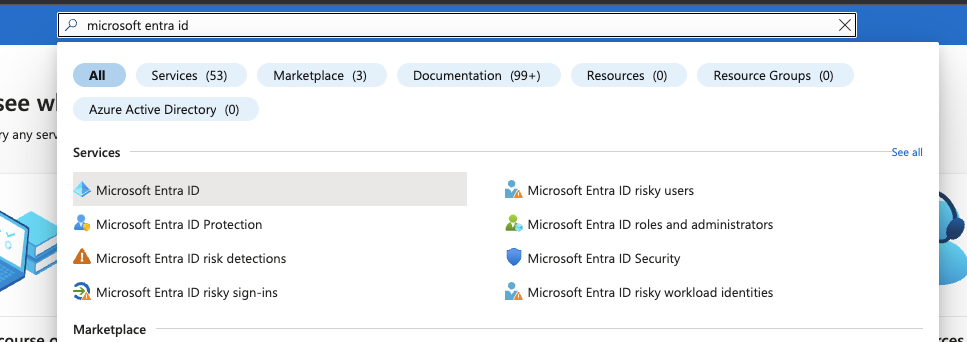 좌측 Manage 메뉴 탭 아래, App registrations를 클릭하시고, 상단 탭의 New registration을 클릭합니다.
좌측 Manage 메뉴 탭 아래, App registrations를 클릭하시고, 상단 탭의 New registration을 클릭합니다.
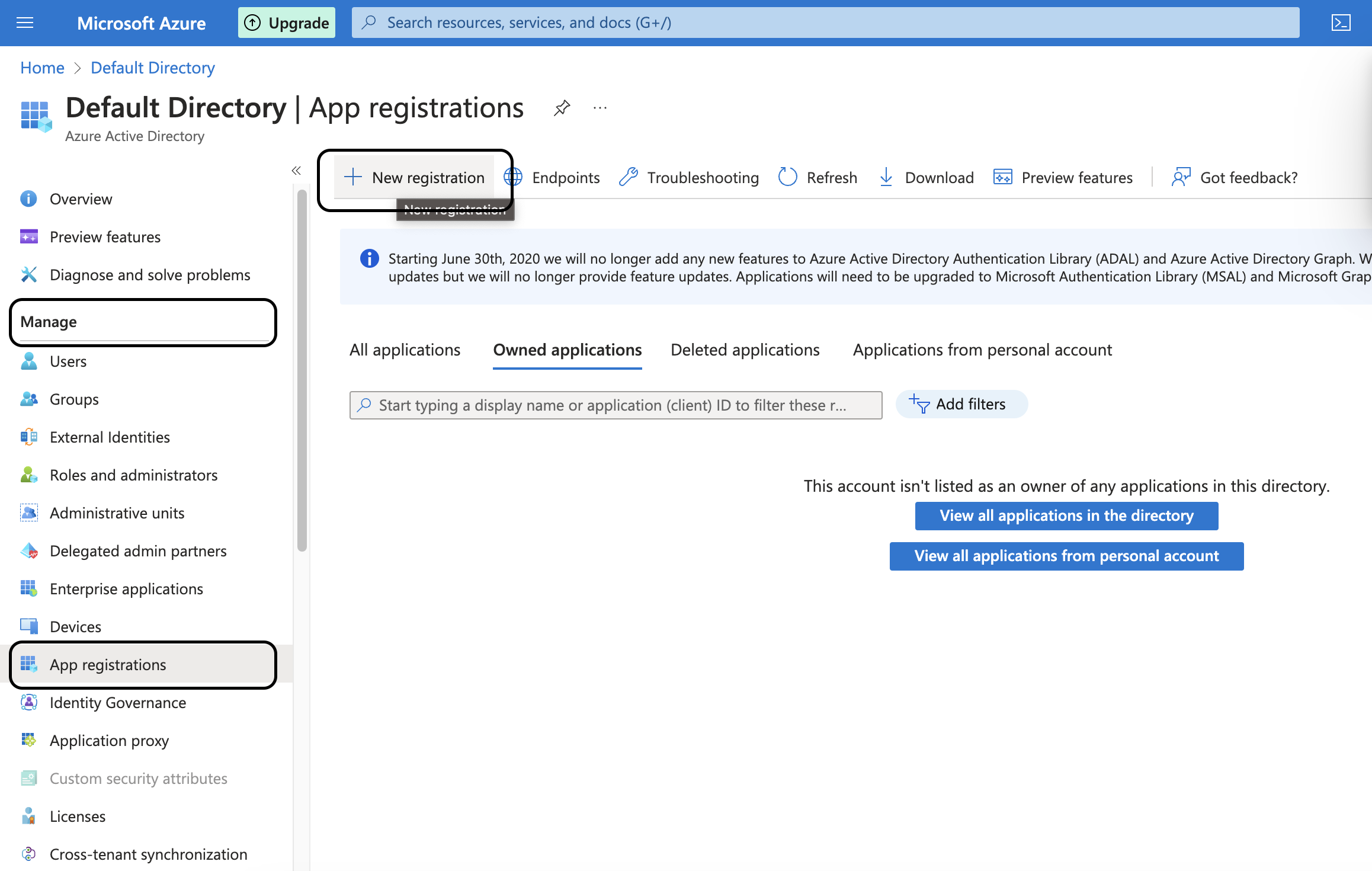 Application의 정보를 기입합니다. Application의 name을 설정해주시고, 사용자의 범위에 따라서 Supported Account Type을 골라주세요. Redirect URI 설정방법은 다음 단계에서 진행되니, 지금은 건너뛰어도 됩니다.
Application의 정보를 기입합니다. Application의 name을 설정해주시고, 사용자의 범위에 따라서 Supported Account Type을 골라주세요. Redirect URI 설정방법은 다음 단계에서 진행되니, 지금은 건너뛰어도 됩니다.
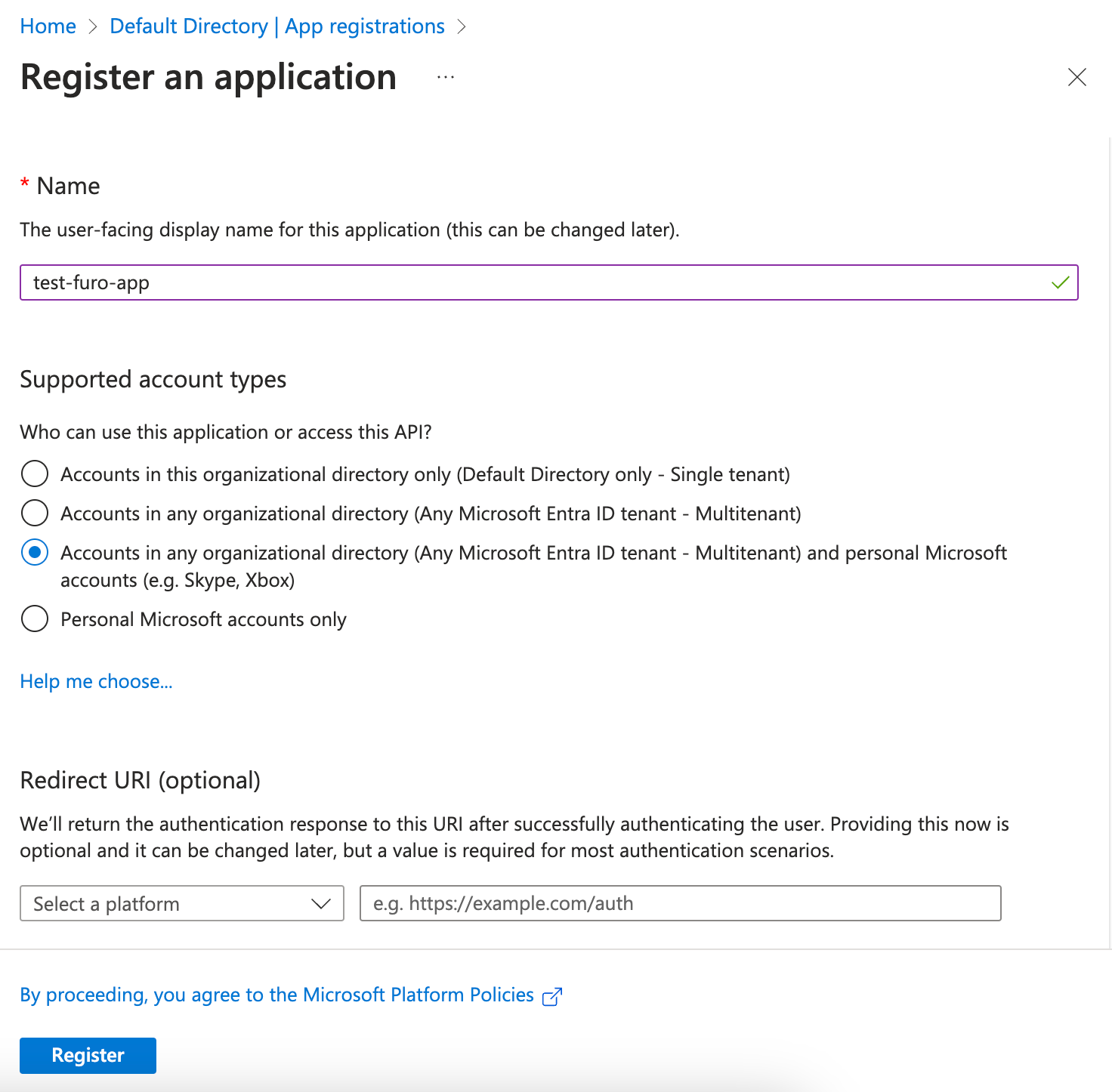 프로젝트 생성 후 완료화면은 다음과 같습니다.
프로젝트 생성 후 완료화면은 다음과 같습니다.
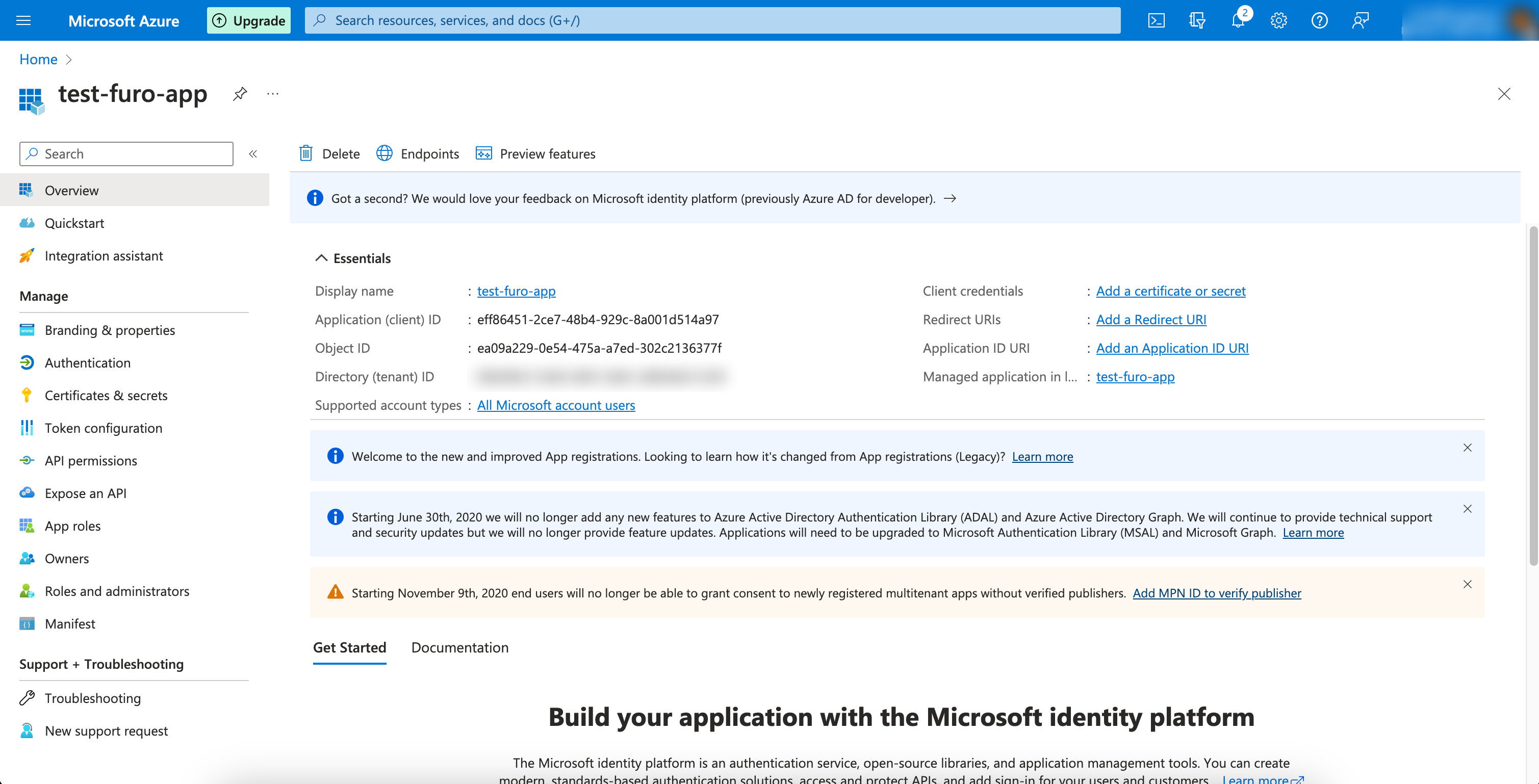
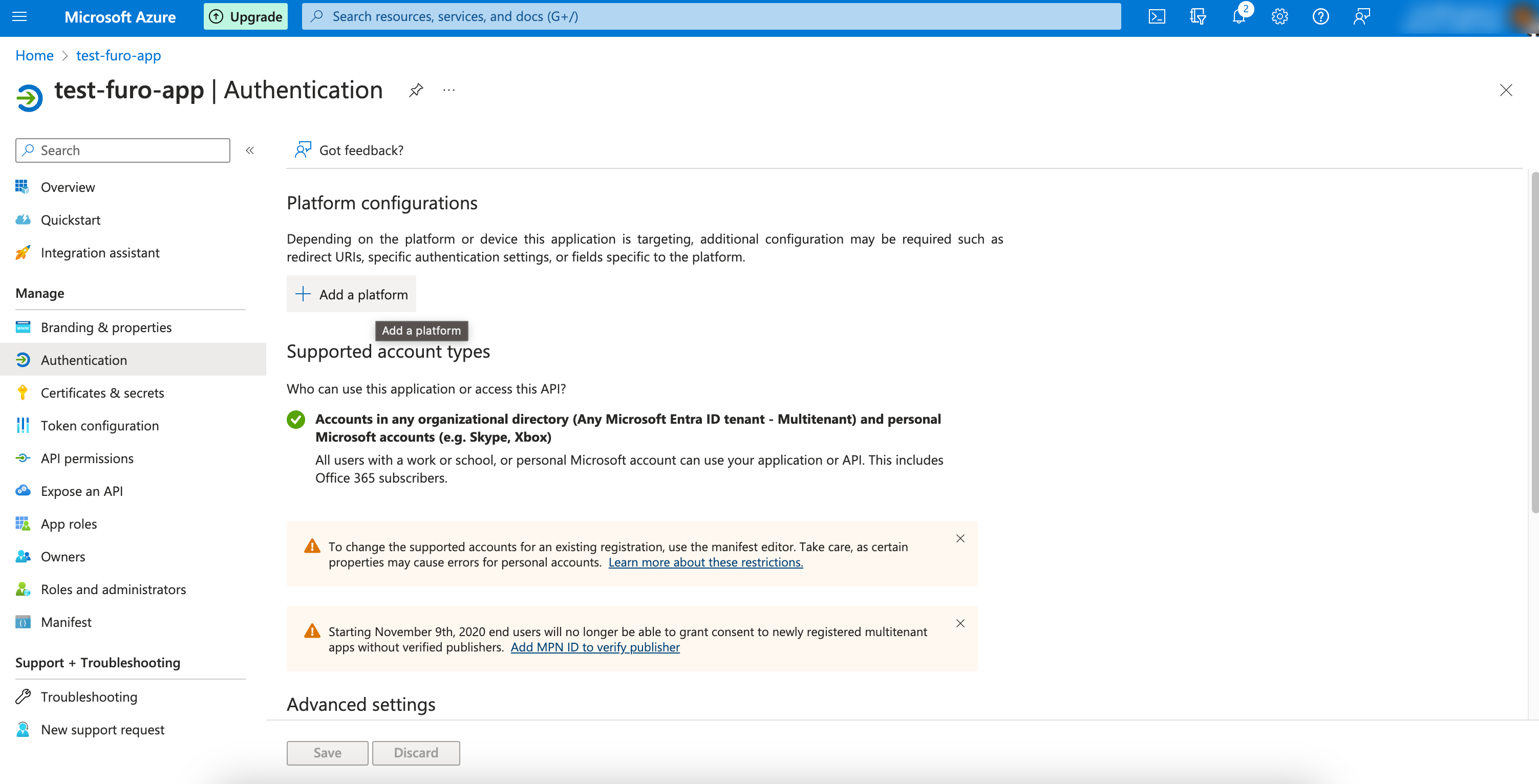 Platform configurations 아래의 Add a platform 버튼을 클릭합니다.
Application platform을 목적에 맞게 설정해줍니다. 해당 예시에서는 Web platform으로 진행하겠습니다.
Platform configurations 아래의 Add a platform 버튼을 클릭합니다.
Application platform을 목적에 맞게 설정해줍니다. 해당 예시에서는 Web platform으로 진행하겠습니다.
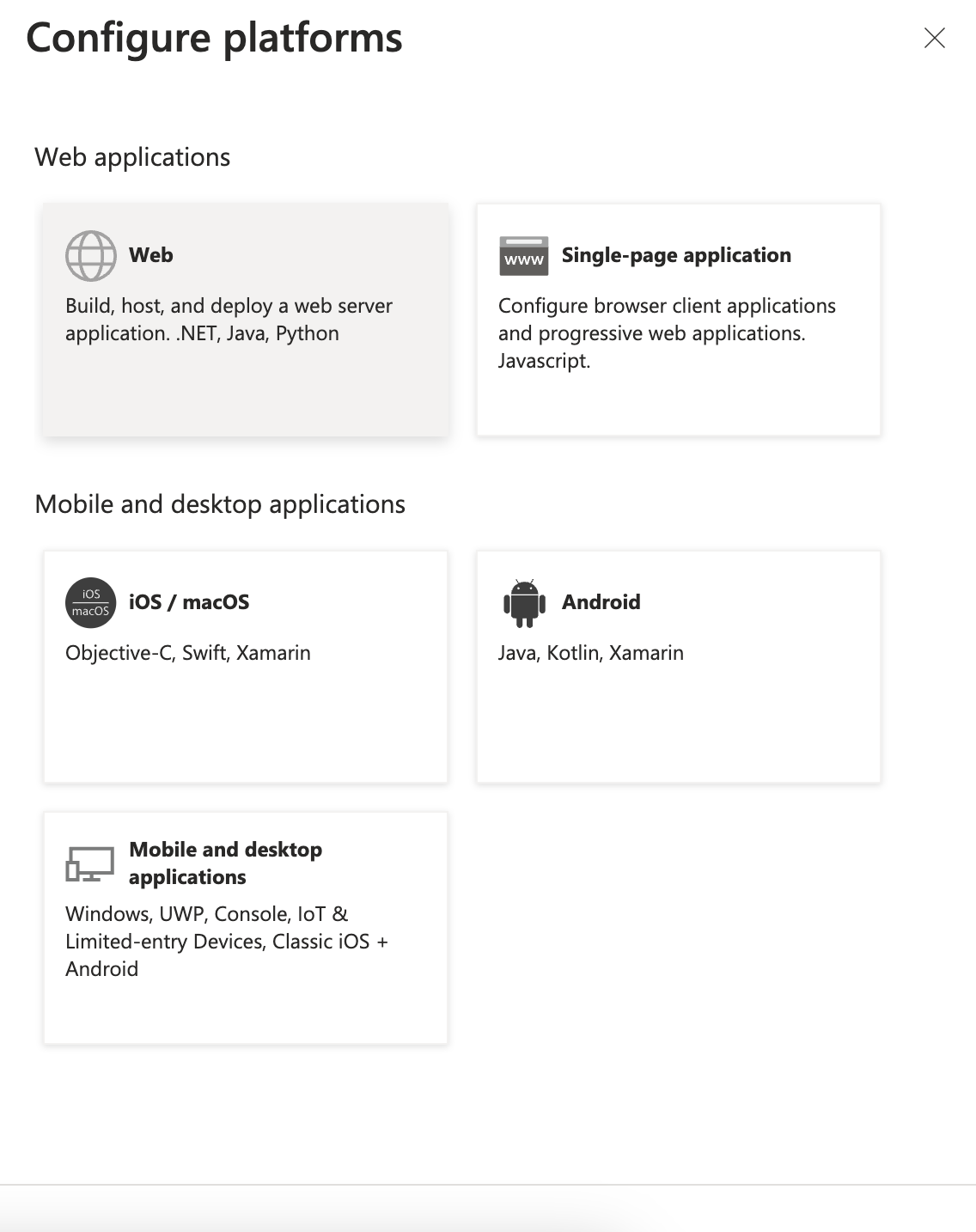 Redirect URI에
Redirect URI에 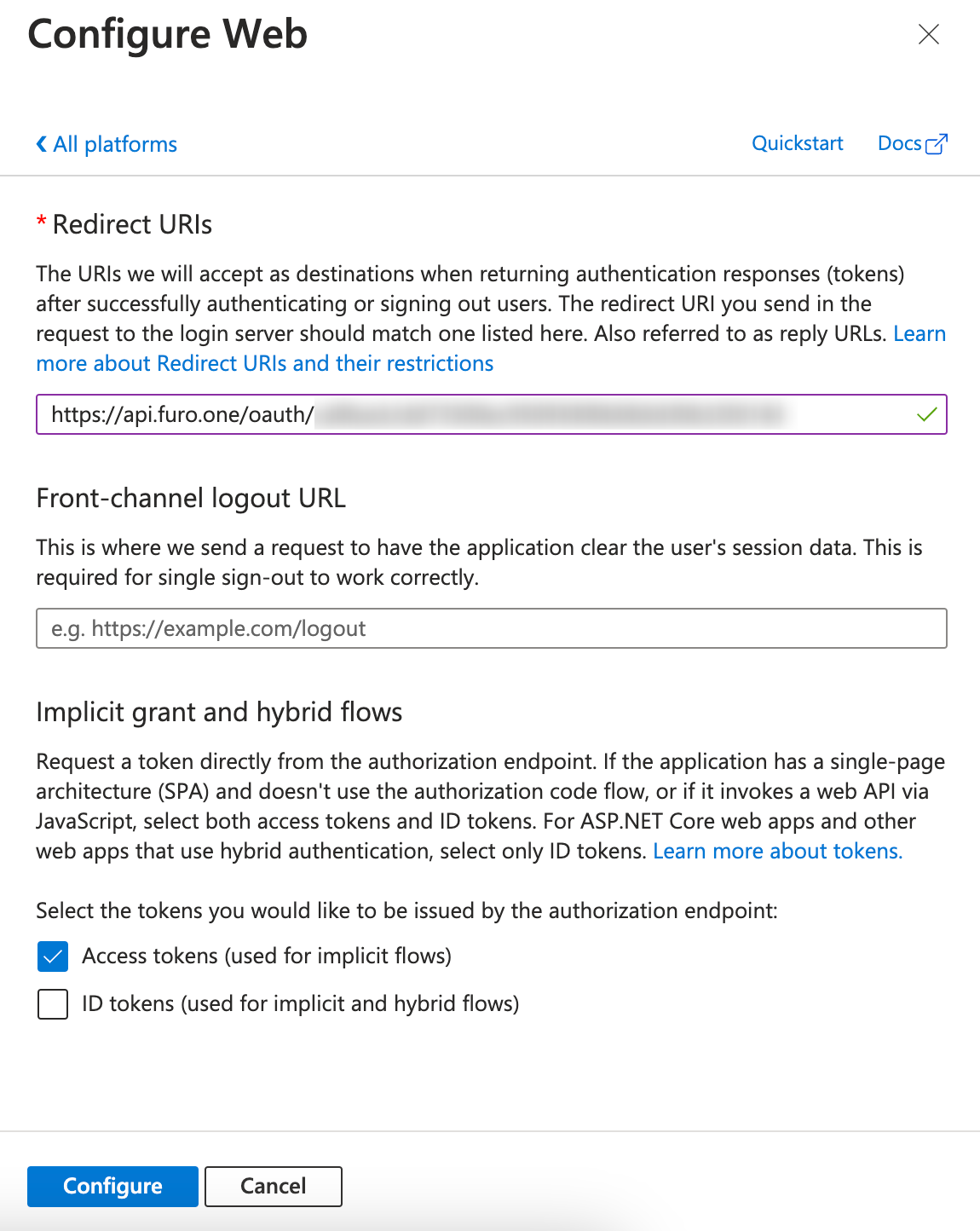 Implicit grant and hybrid flows 에서 Access tokens를 체크합니다. Configure 버튼을 누릅니다.
Implicit grant and hybrid flows 에서 Access tokens를 체크합니다. Configure 버튼을 누릅니다.
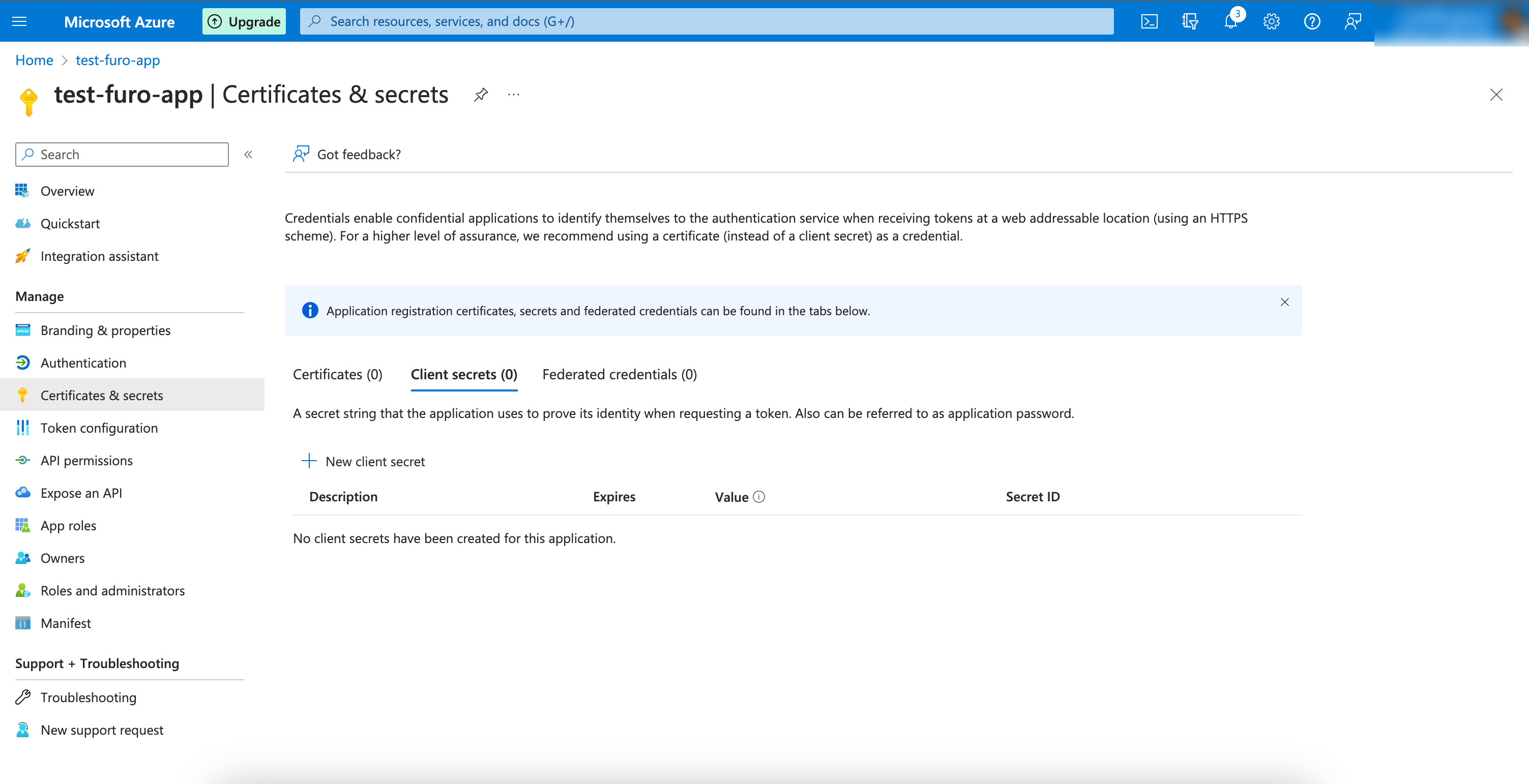
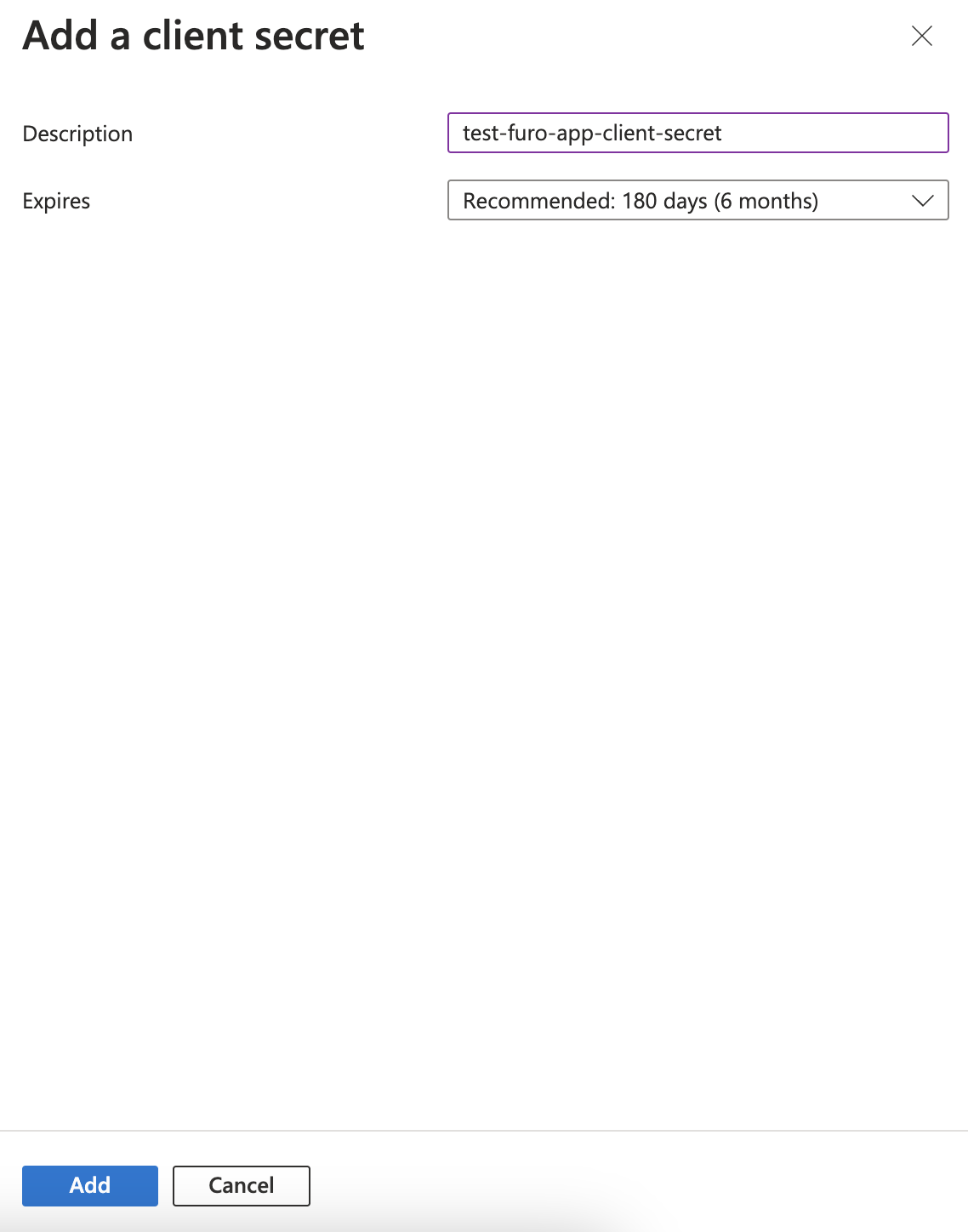 New Client Secret 버튼을 클릭 후, Description과 Expires를 설정한 뒤 Add버튼을 눌러줍니다.
New Client Secret 버튼을 클릭 후, Description과 Expires를 설정한 뒤 Add버튼을 눌러줍니다.
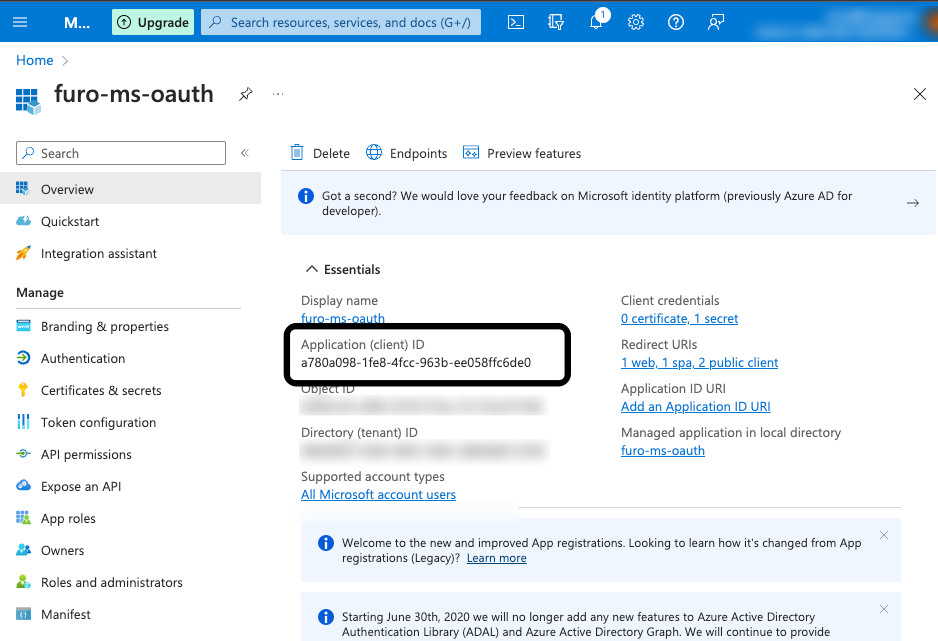 발급 후, Value 값을 복사해줍니다. 이 값은 생성시에만 확인 가능하므로, 잘 저장해둡니다. 또한, 이 값을 Furo Console의 Microsoft 로그인 설정 창의 Client Secret값으로 지정해야하므로, 잘 저장해둡니다.
발급 후, Value 값을 복사해줍니다. 이 값은 생성시에만 확인 가능하므로, 잘 저장해둡니다. 또한, 이 값을 Furo Console의 Microsoft 로그인 설정 창의 Client Secret값으로 지정해야하므로, 잘 저장해둡니다.
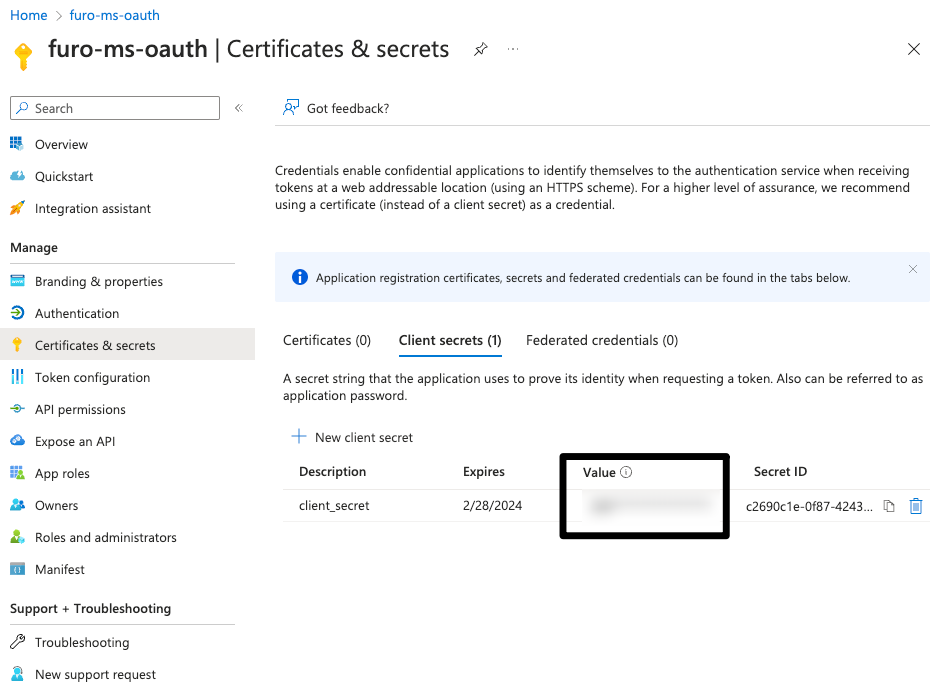
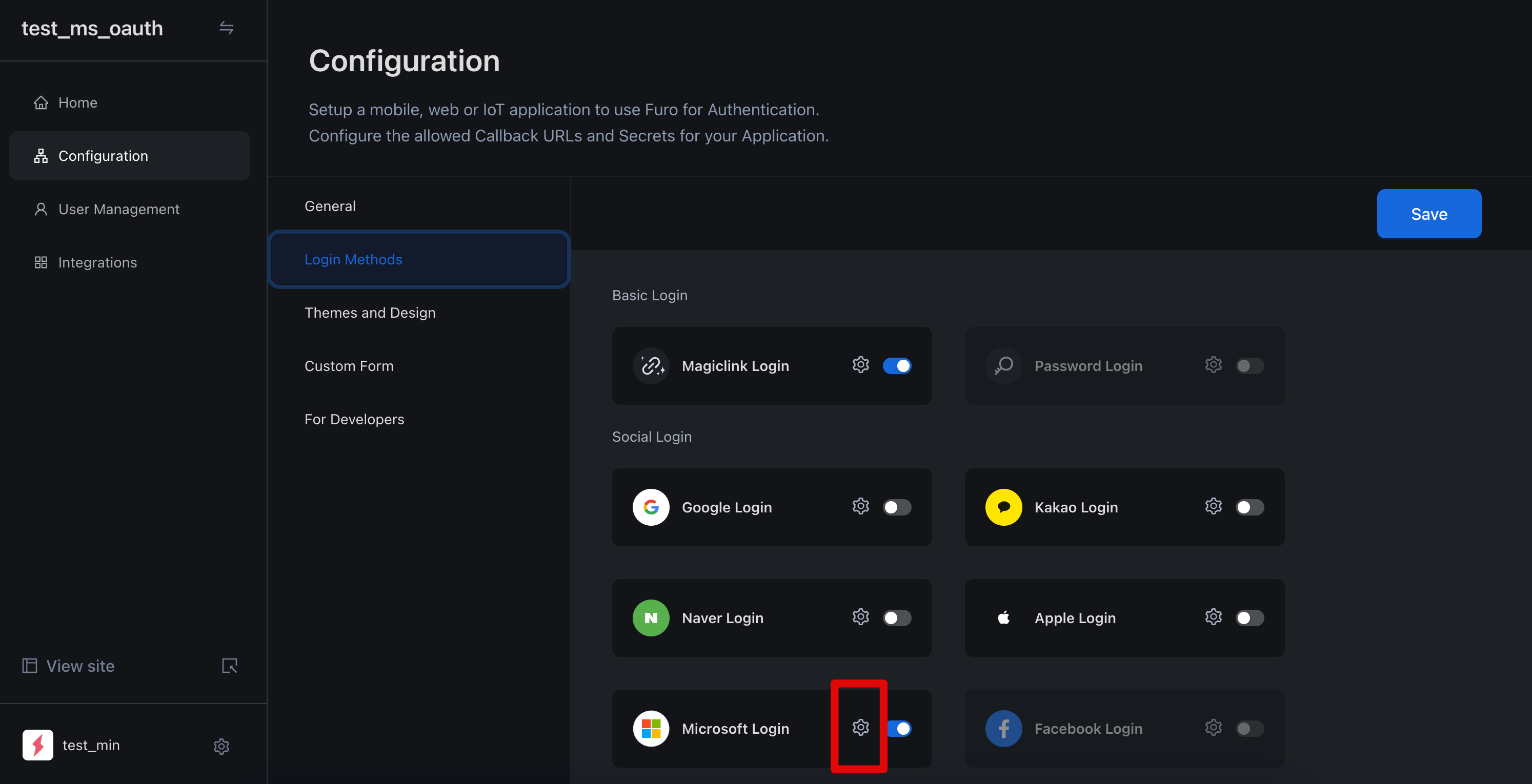 복사한 Client ID와 Client Secret을 Furo Console의 Microsoft Login Setting에 저장합니다.
복사한 Client ID와 Client Secret을 Furo Console의 Microsoft Login Setting에 저장합니다.
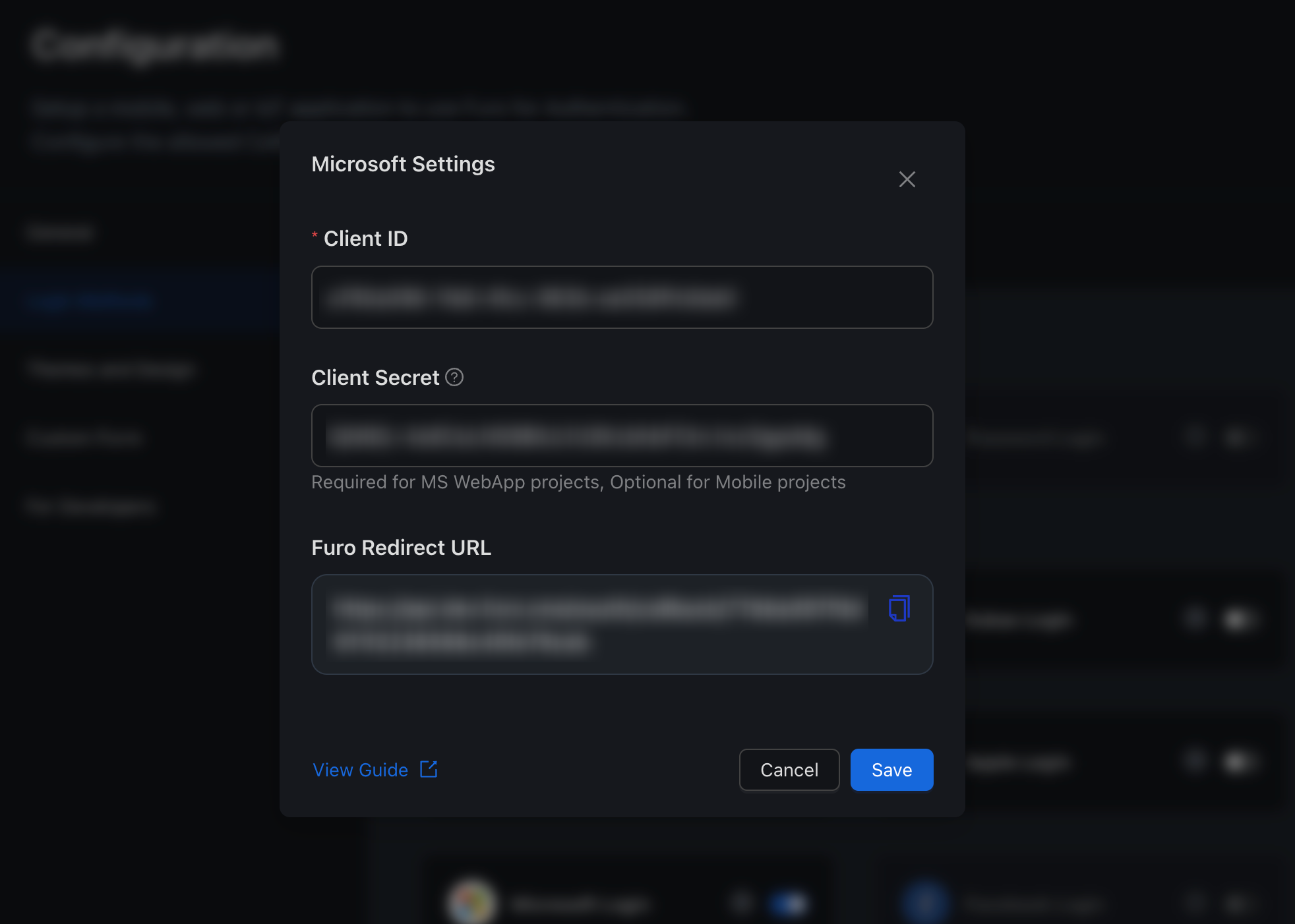
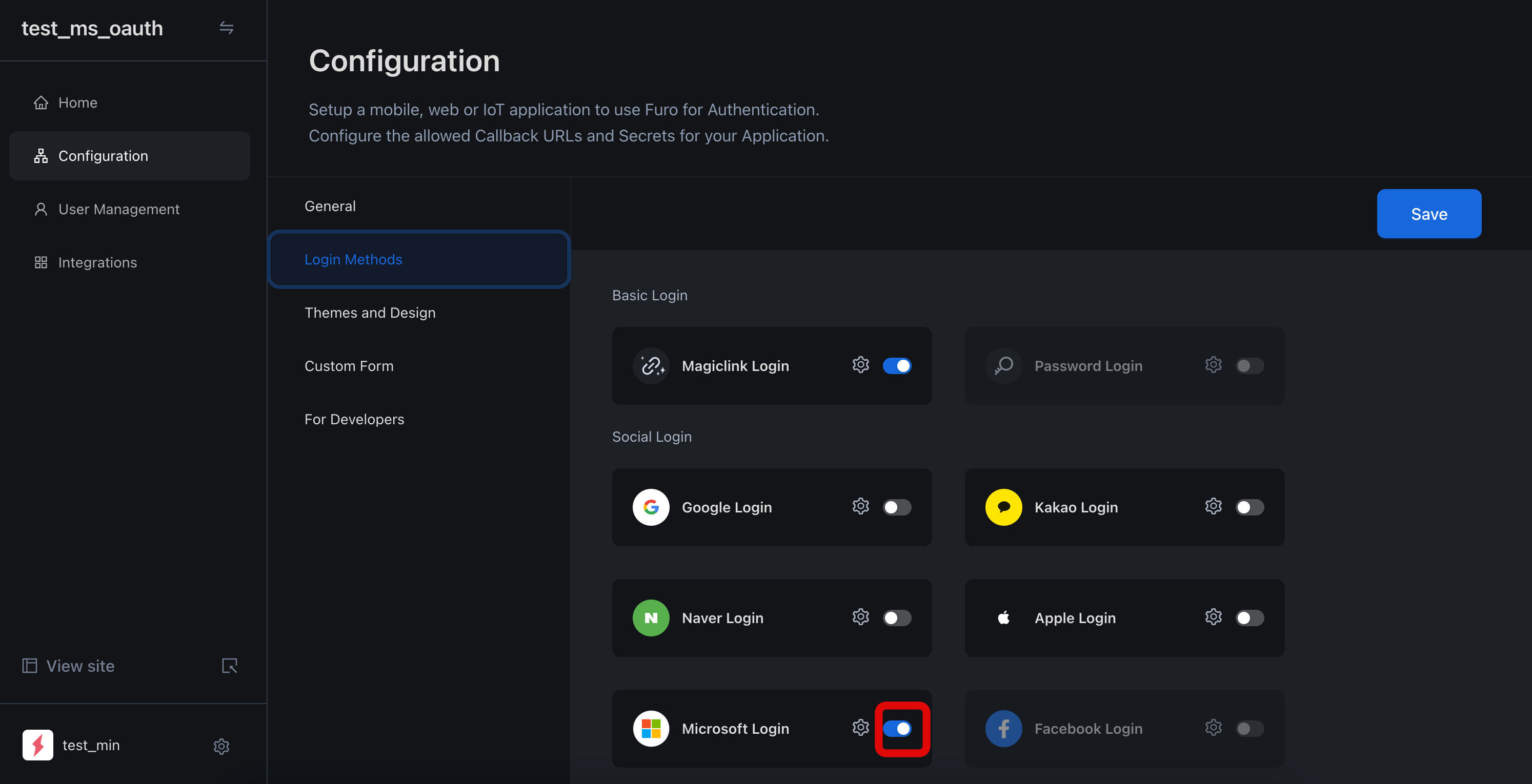 Microsoft Login을 활성화 해줍니다.
Microsoft Login을 활성화 해줍니다.
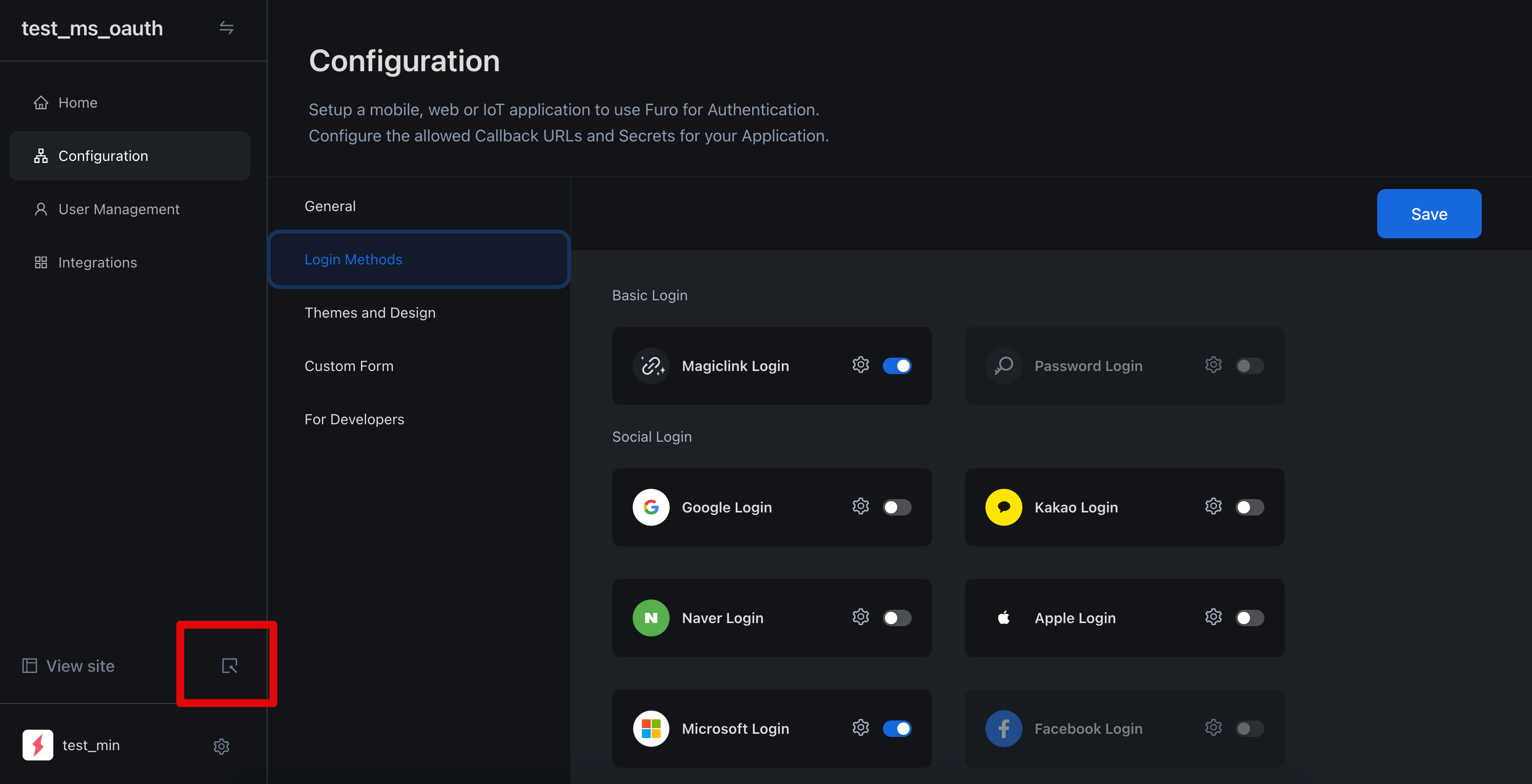
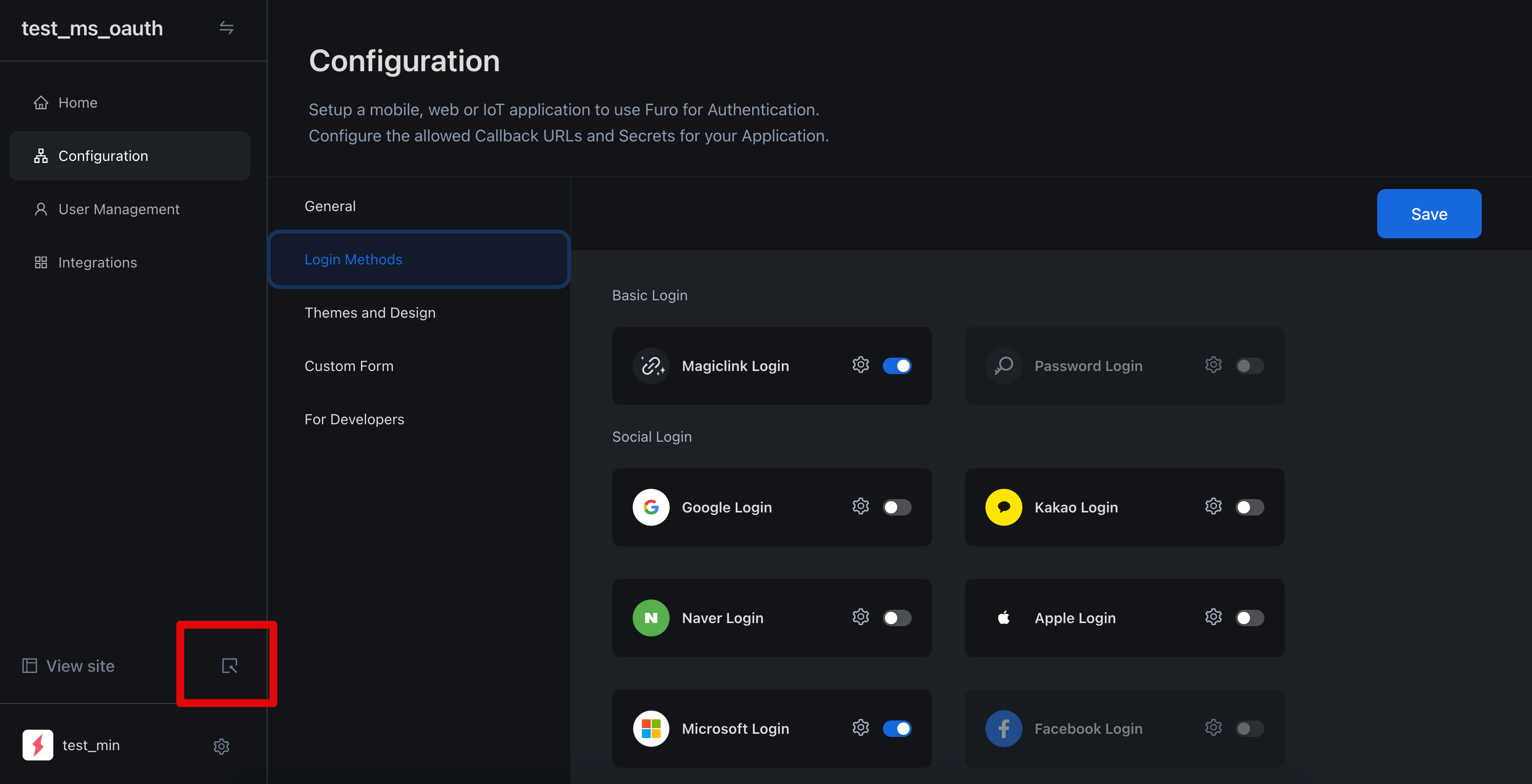
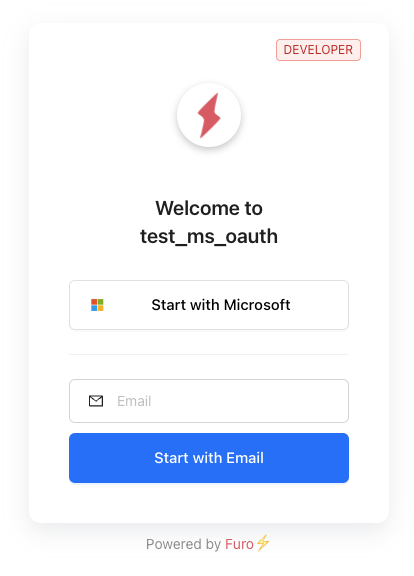
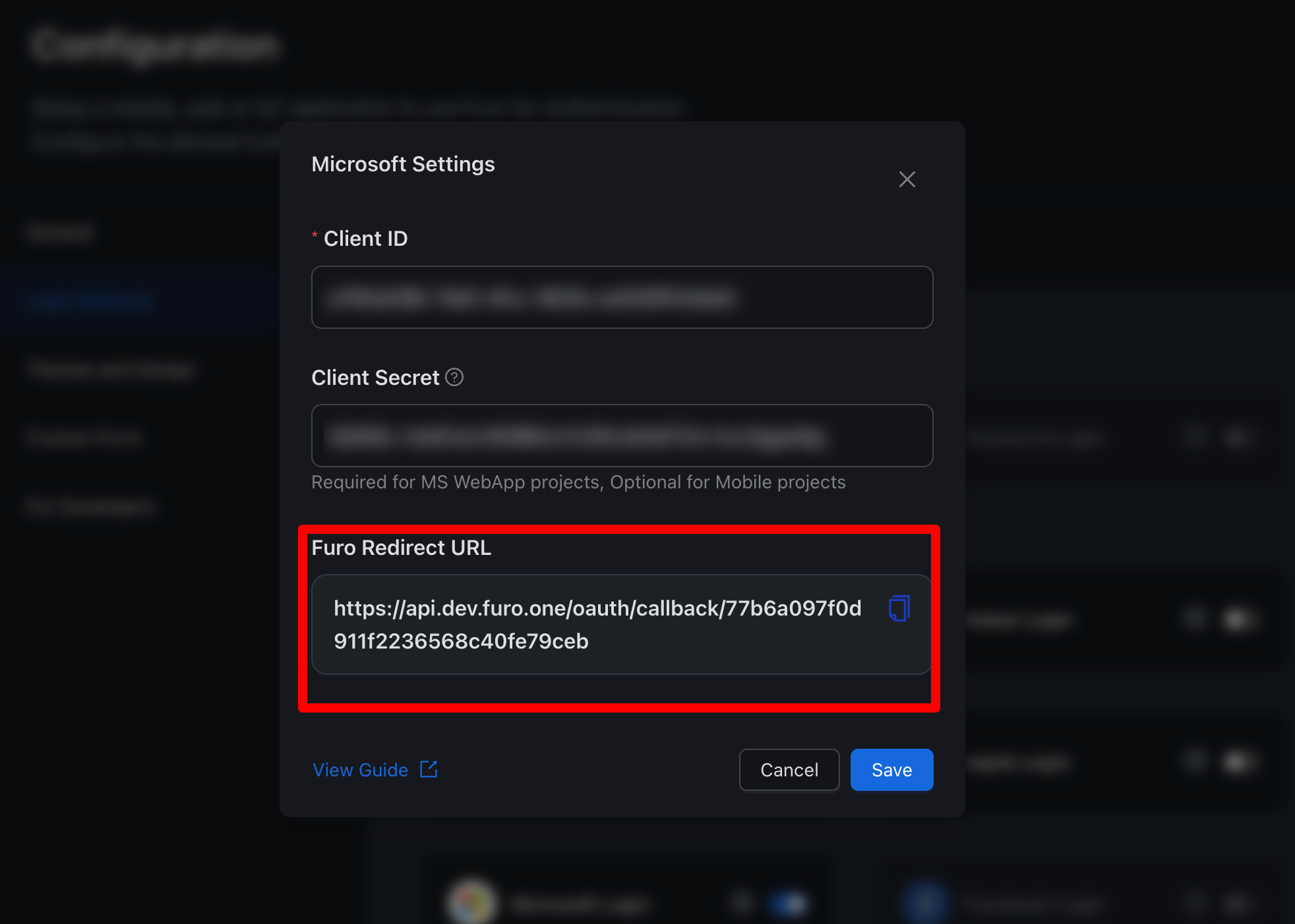 직접 만드신 버튼의 onClick() prop에 위 URL로 리다이렉트 하는 메서드를 호출하면 마이크로소프트 로그인 프롬프트로 이동하게 되고, 마이크로소프트 인증이 완료되면 최종적으로 프로젝트에 설정된 Callback URI로 리다이렉트됩니다.
직접 만드신 버튼의 onClick() prop에 위 URL로 리다이렉트 하는 메서드를 호출하면 마이크로소프트 로그인 프롬프트로 이동하게 되고, 마이크로소프트 인증이 완료되면 최종적으로 프로젝트에 설정된 Callback URI로 리다이렉트됩니다.
1. Azure App 등록하기
Azure Portal에 접속합니다. Microsoft Entra ID를 검색 후 선택합니다.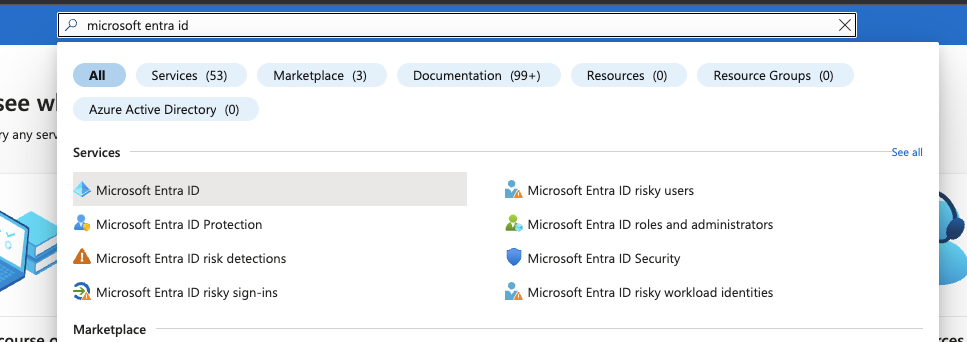 좌측 Manage 메뉴 탭 아래, App registrations를 클릭하시고, 상단 탭의 New registration을 클릭합니다.
좌측 Manage 메뉴 탭 아래, App registrations를 클릭하시고, 상단 탭의 New registration을 클릭합니다.
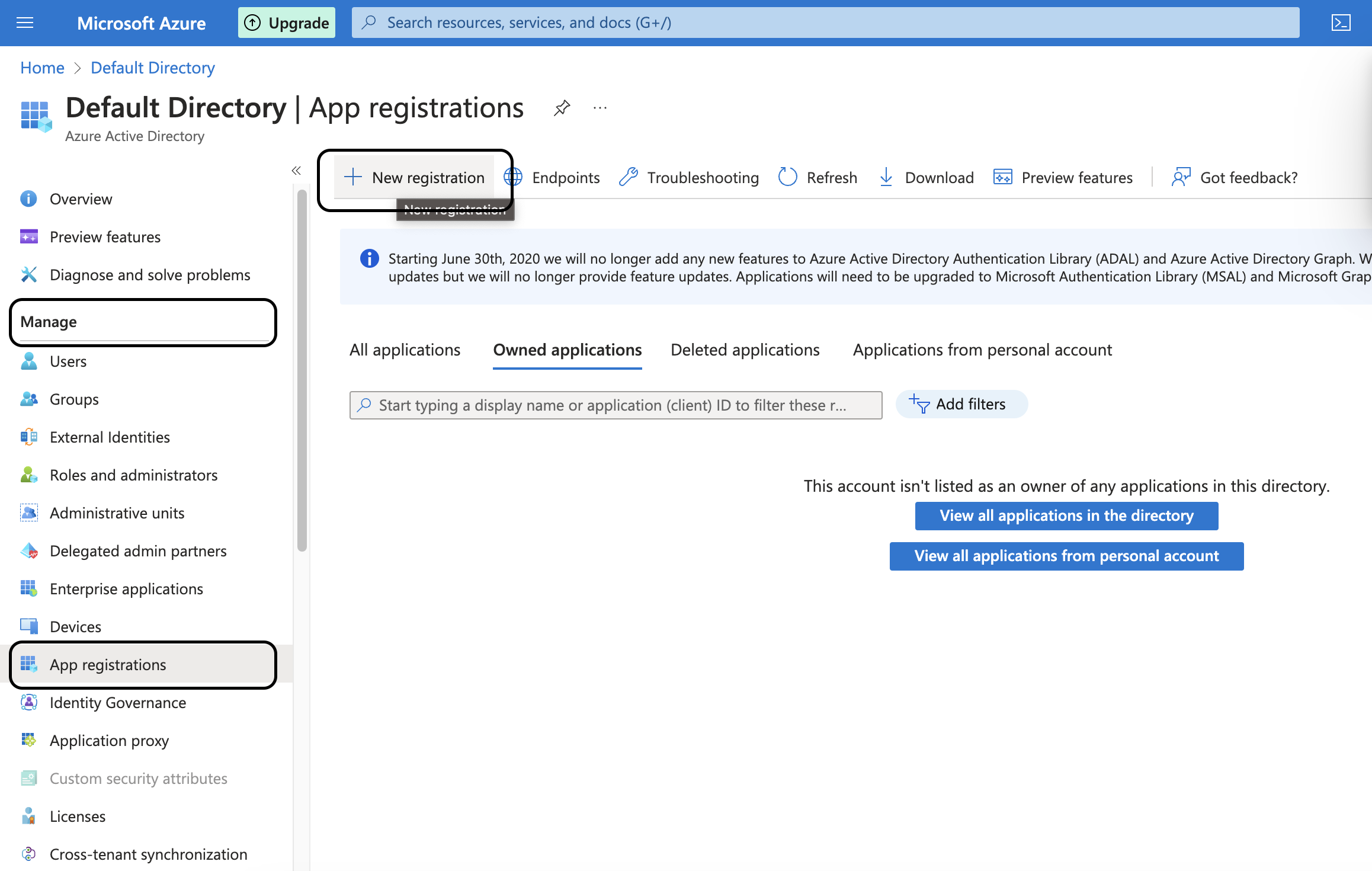 Application의 정보를 기입합니다. Application의 name을 설정해주시고, 사용자의 범위에 따라서 Supported Account Type을 골라주세요. Redirect URI 설정방법은 다음 단계에서 진행되니, 지금은 건너뛰어도 됩니다.
Application의 정보를 기입합니다. Application의 name을 설정해주시고, 사용자의 범위에 따라서 Supported Account Type을 골라주세요. Redirect URI 설정방법은 다음 단계에서 진행되니, 지금은 건너뛰어도 됩니다.
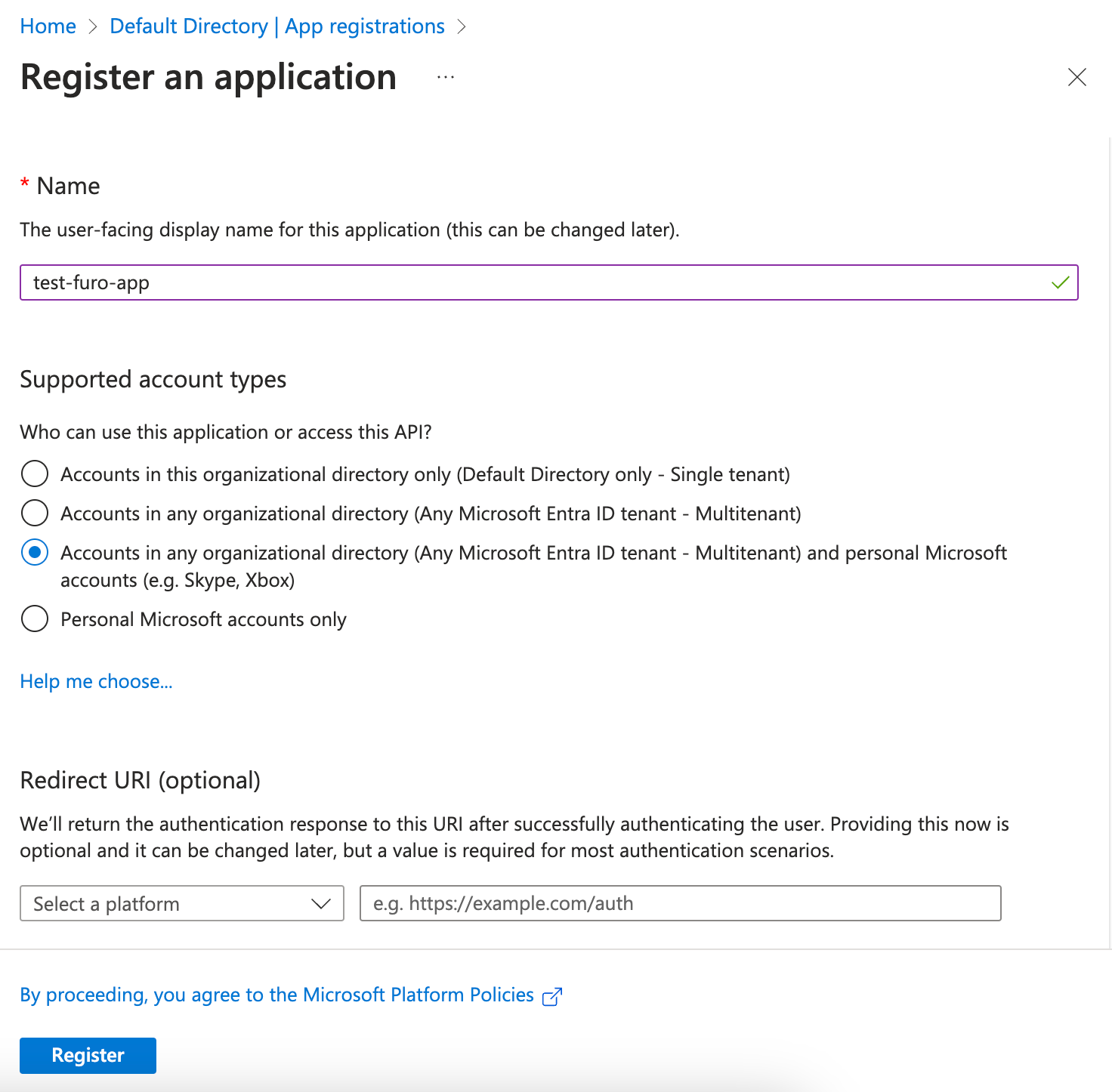 프로젝트 생성 후 완료화면은 다음과 같습니다.
프로젝트 생성 후 완료화면은 다음과 같습니다.
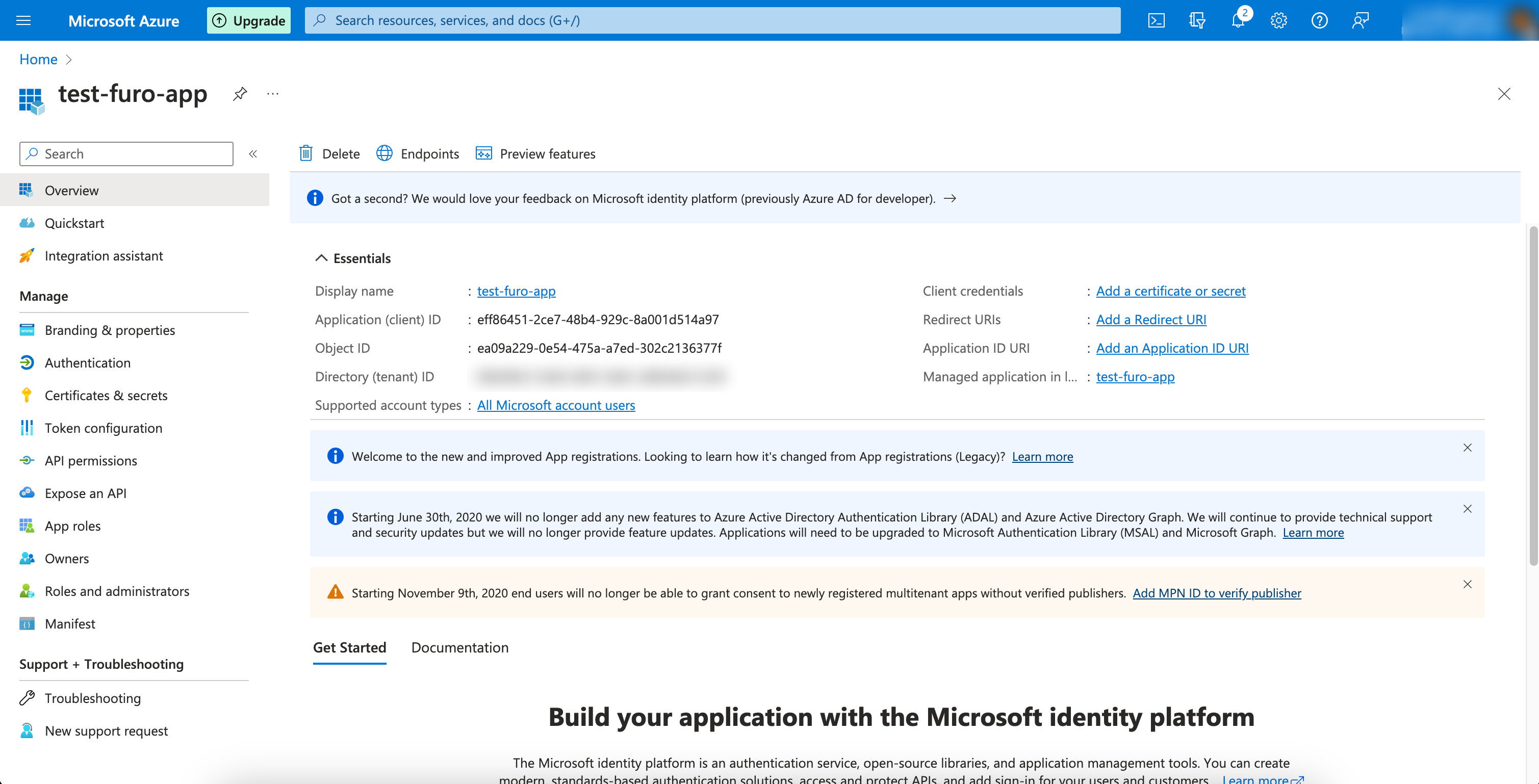
2. App Setting 설정하기
Redirect URI 설정하기
생성한 Azure Application의 좌측 Manage탭의 Authentication탭을 클릭합니다.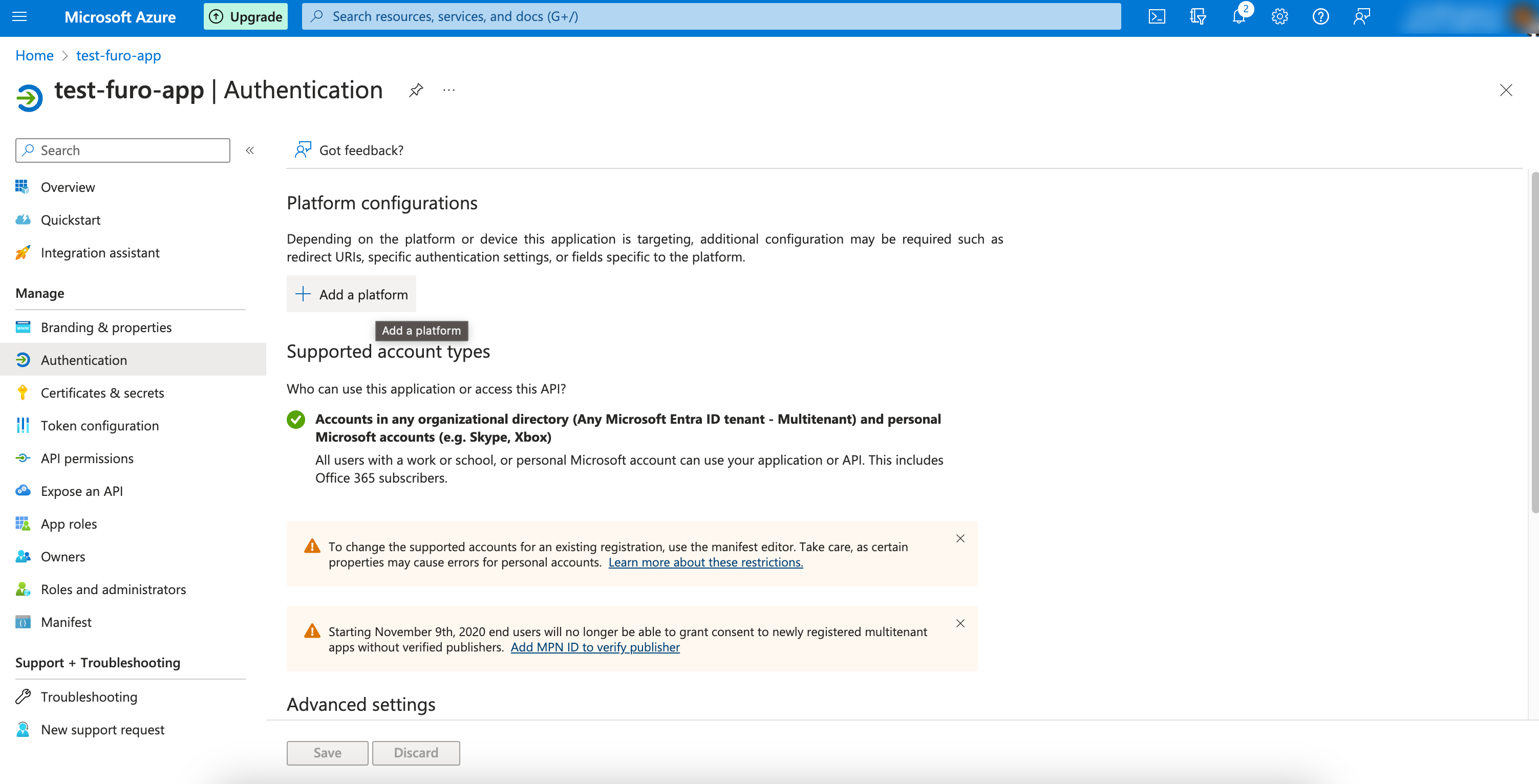 Platform configurations 아래의 Add a platform 버튼을 클릭합니다.
Application platform을 목적에 맞게 설정해줍니다. 해당 예시에서는 Web platform으로 진행하겠습니다.
Platform configurations 아래의 Add a platform 버튼을 클릭합니다.
Application platform을 목적에 맞게 설정해줍니다. 해당 예시에서는 Web platform으로 진행하겠습니다.
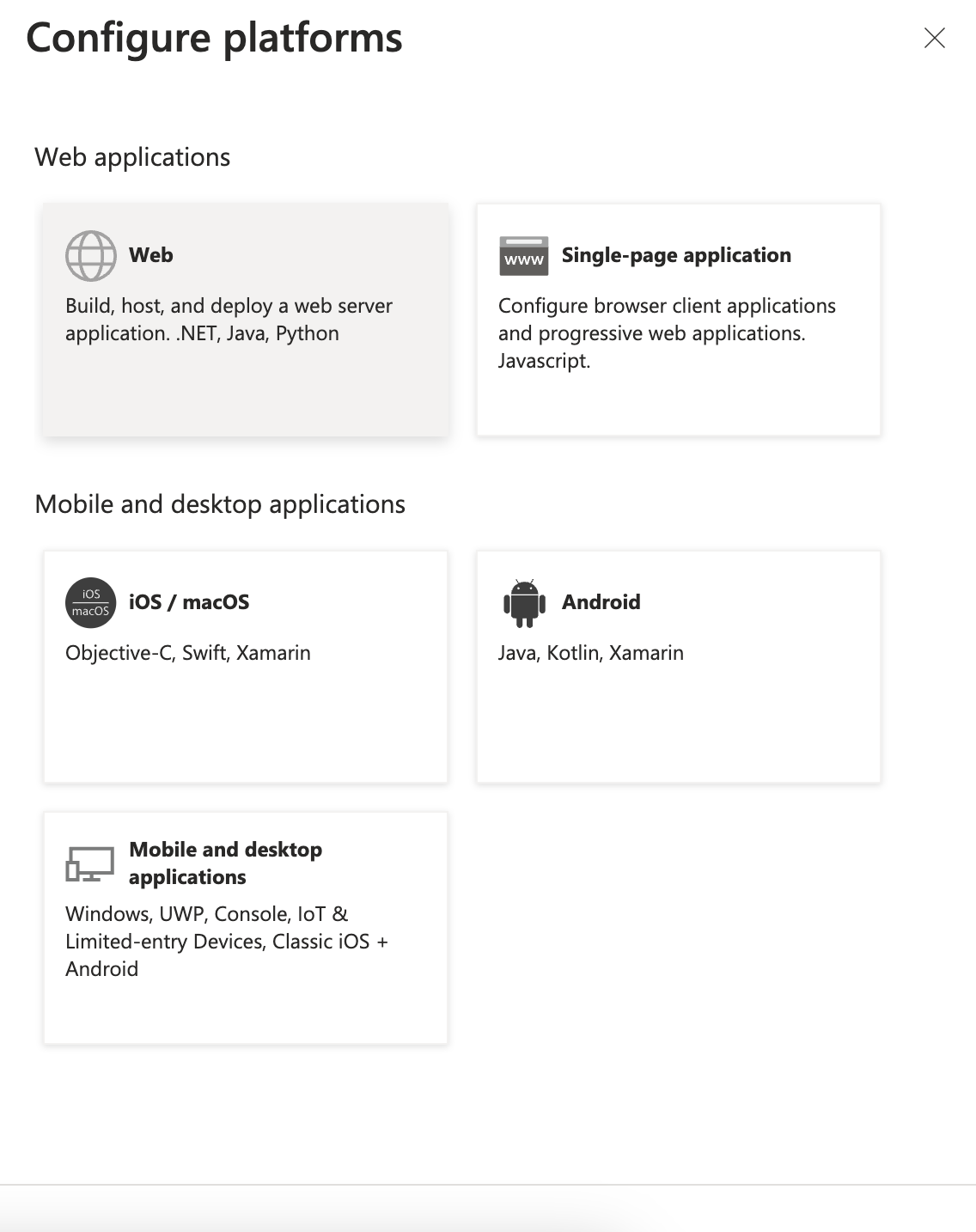 Redirect URI에
Redirect URI에 https://api.furo.one/oauth/callback/<FURO_PROJECT_CLIENT_ID>를 추가합니다. Redirect URI는 Furo Console의 Microsoft 로그인 설정 창에서 복사 & 붙여넣기 할 수 있습니다.
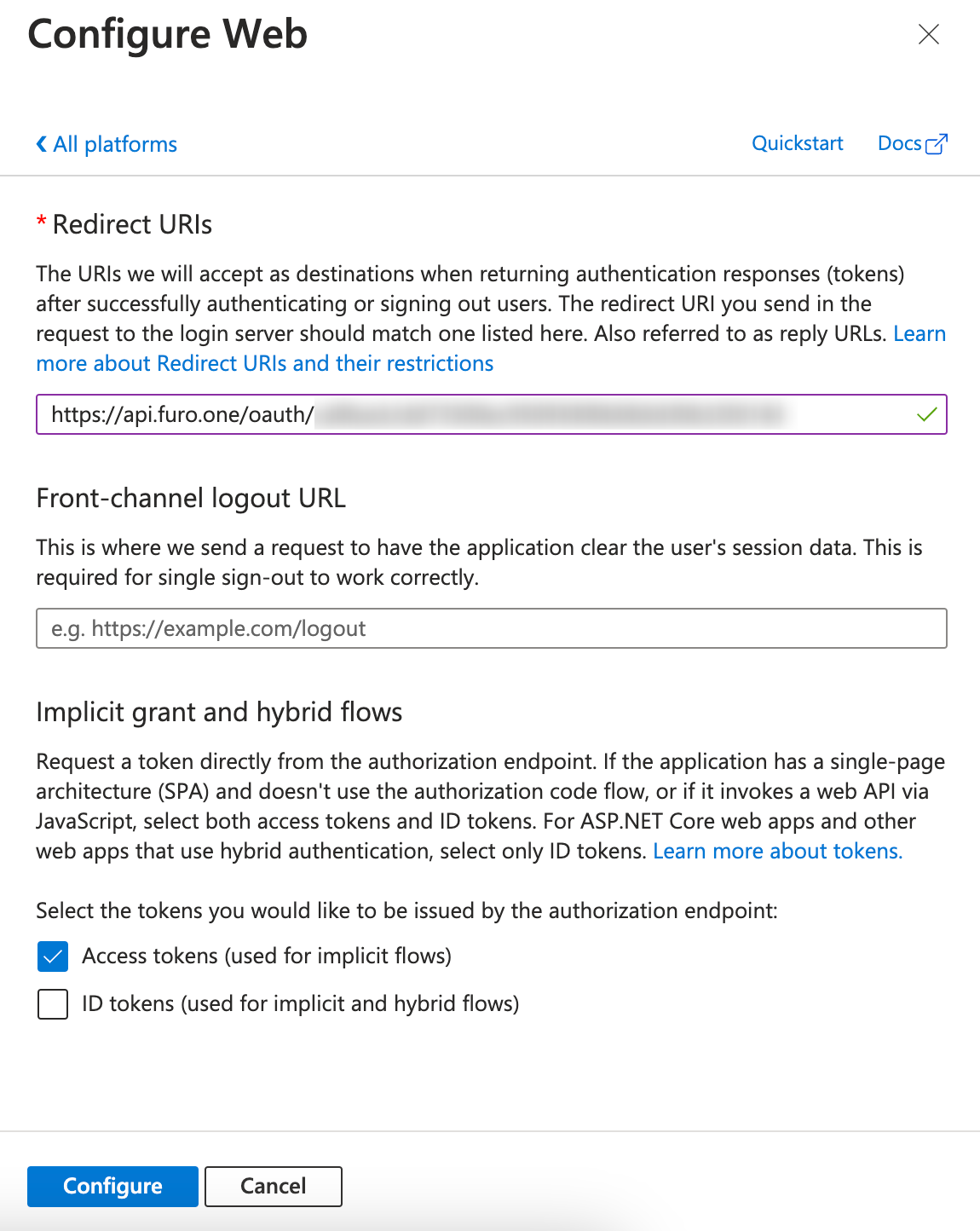 Implicit grant and hybrid flows 에서 Access tokens를 체크합니다. Configure 버튼을 누릅니다.
Implicit grant and hybrid flows 에서 Access tokens를 체크합니다. Configure 버튼을 누릅니다.
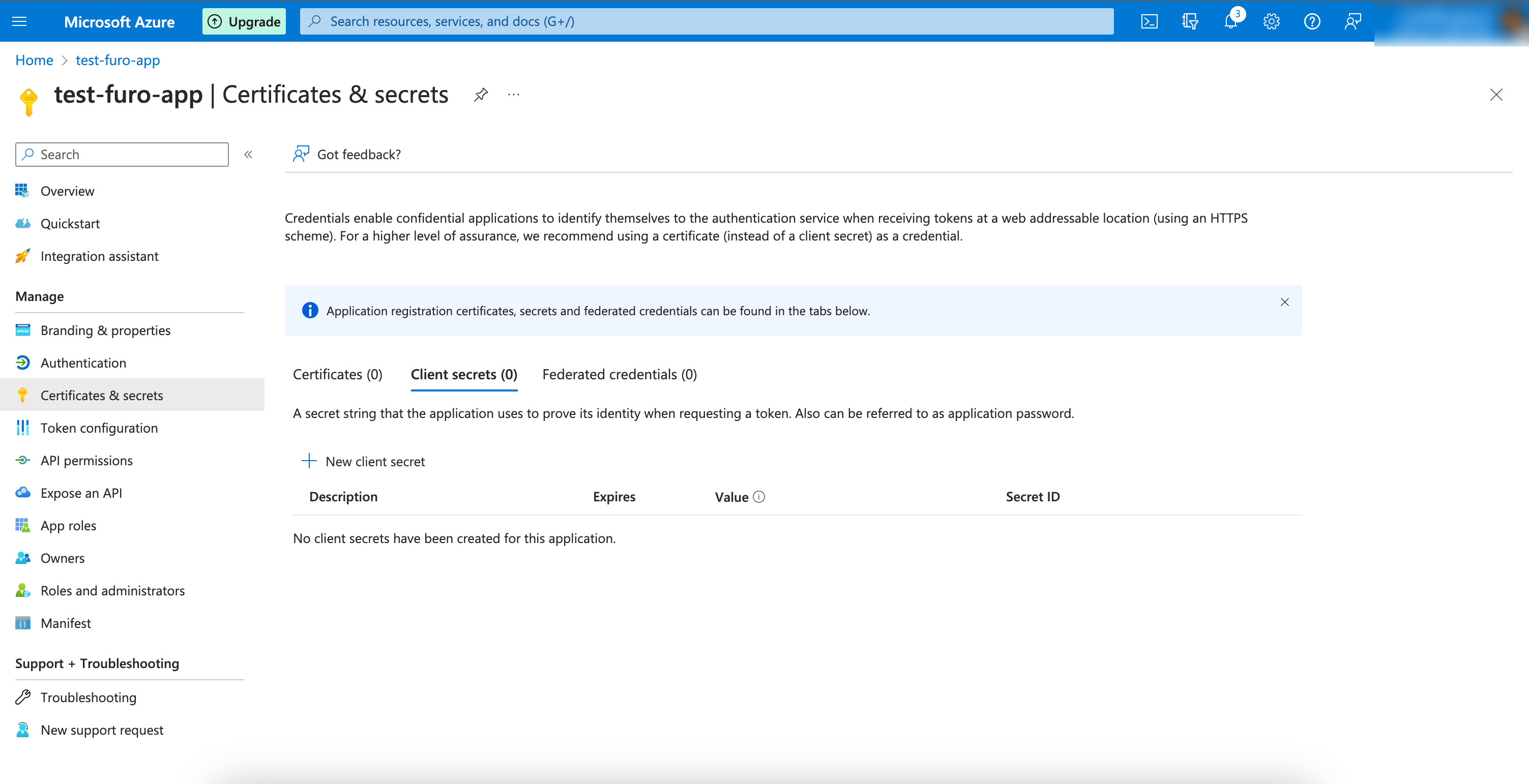
Client Secret 발급받기
생성한 Azure Application의 좌측 Manage탭의 Certificates & secrets탭을 클릭합니다.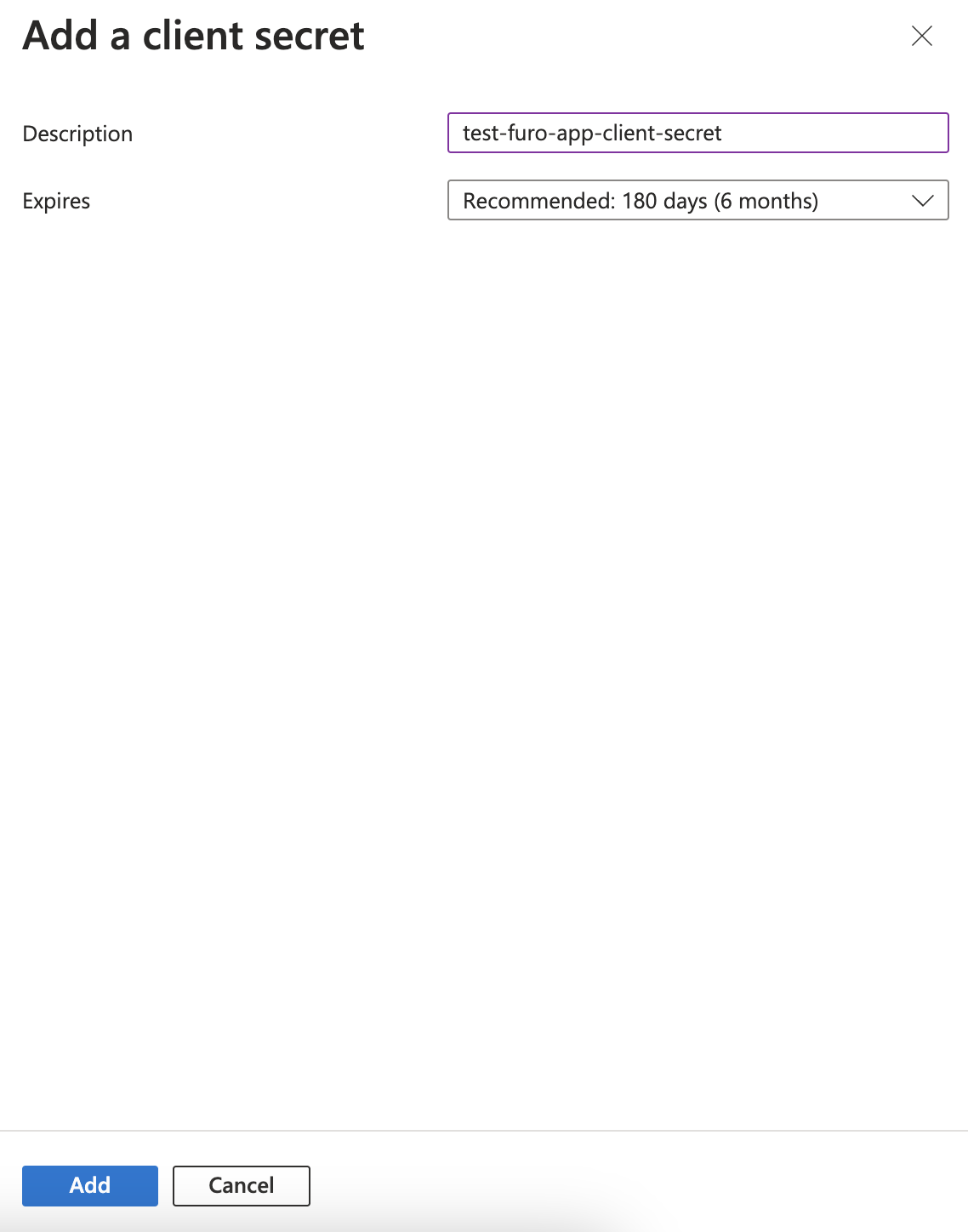 New Client Secret 버튼을 클릭 후, Description과 Expires를 설정한 뒤 Add버튼을 눌러줍니다.
New Client Secret 버튼을 클릭 후, Description과 Expires를 설정한 뒤 Add버튼을 눌러줍니다.
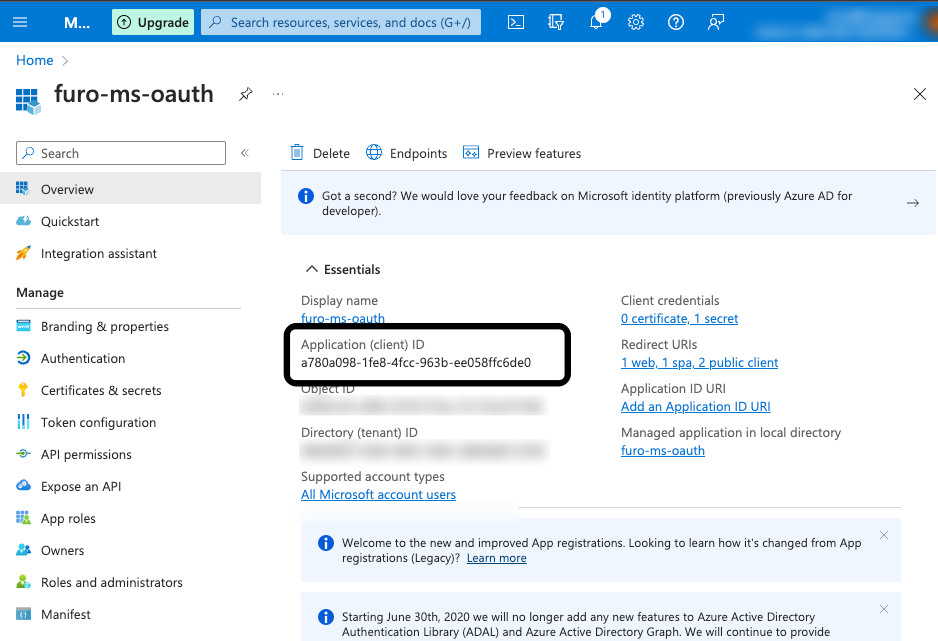 발급 후, Value 값을 복사해줍니다. 이 값은 생성시에만 확인 가능하므로, 잘 저장해둡니다. 또한, 이 값을 Furo Console의 Microsoft 로그인 설정 창의 Client Secret값으로 지정해야하므로, 잘 저장해둡니다.
발급 후, Value 값을 복사해줍니다. 이 값은 생성시에만 확인 가능하므로, 잘 저장해둡니다. 또한, 이 값을 Furo Console의 Microsoft 로그인 설정 창의 Client Secret값으로 지정해야하므로, 잘 저장해둡니다.
3. Furo 프로젝트의 Microsoft 로그인 활성화
Azure App Portal에서 생성한 OAuth Client의 Client ID와 Client Secret을 복사해줍니다.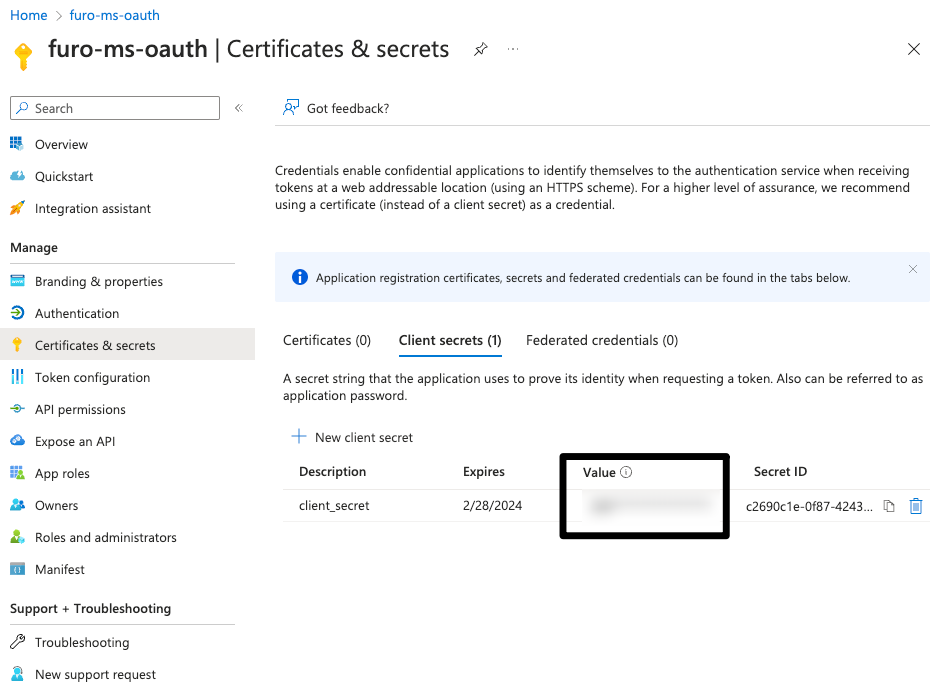
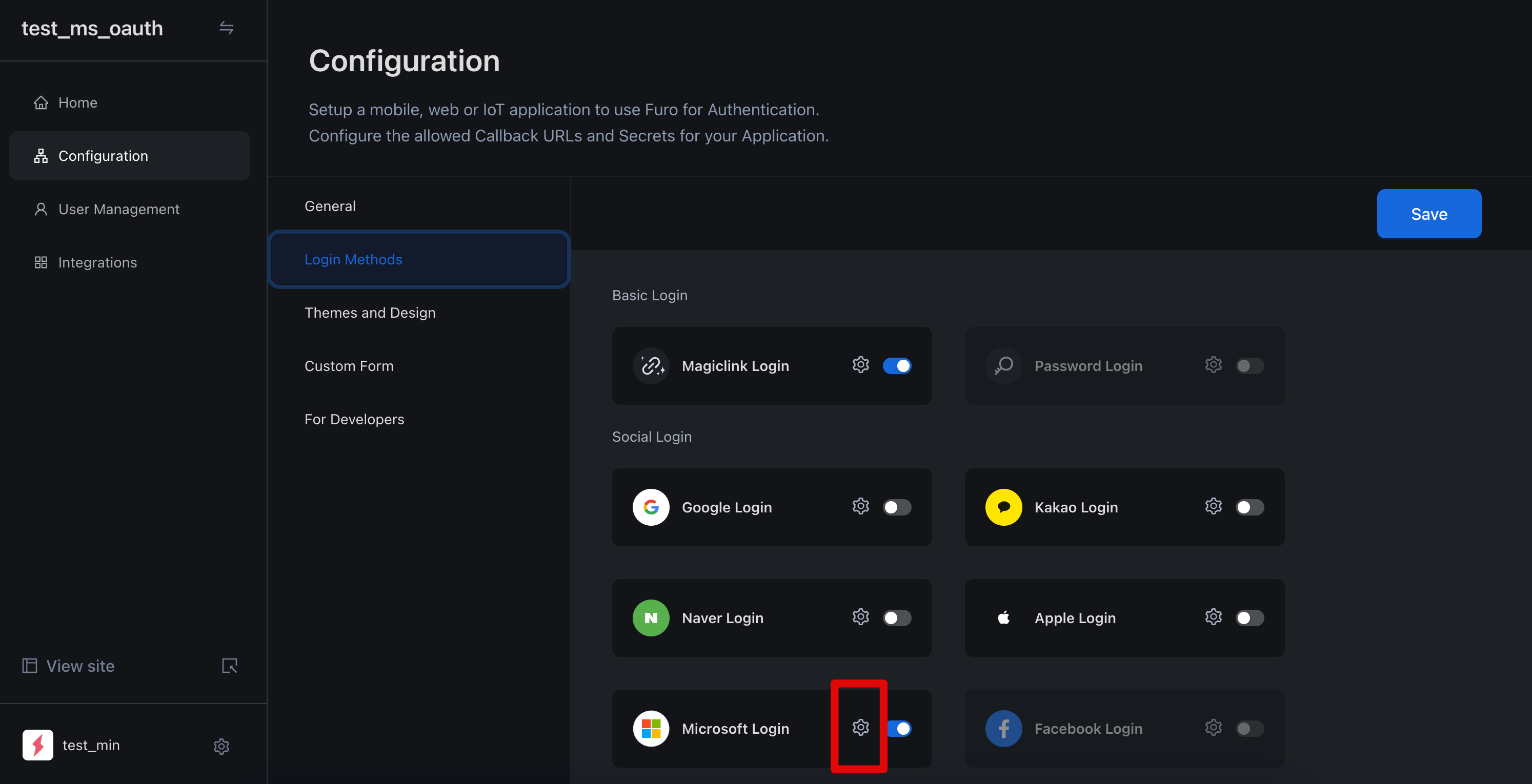 복사한 Client ID와 Client Secret을 Furo Console의 Microsoft Login Setting에 저장합니다.
복사한 Client ID와 Client Secret을 Furo Console의 Microsoft Login Setting에 저장합니다.
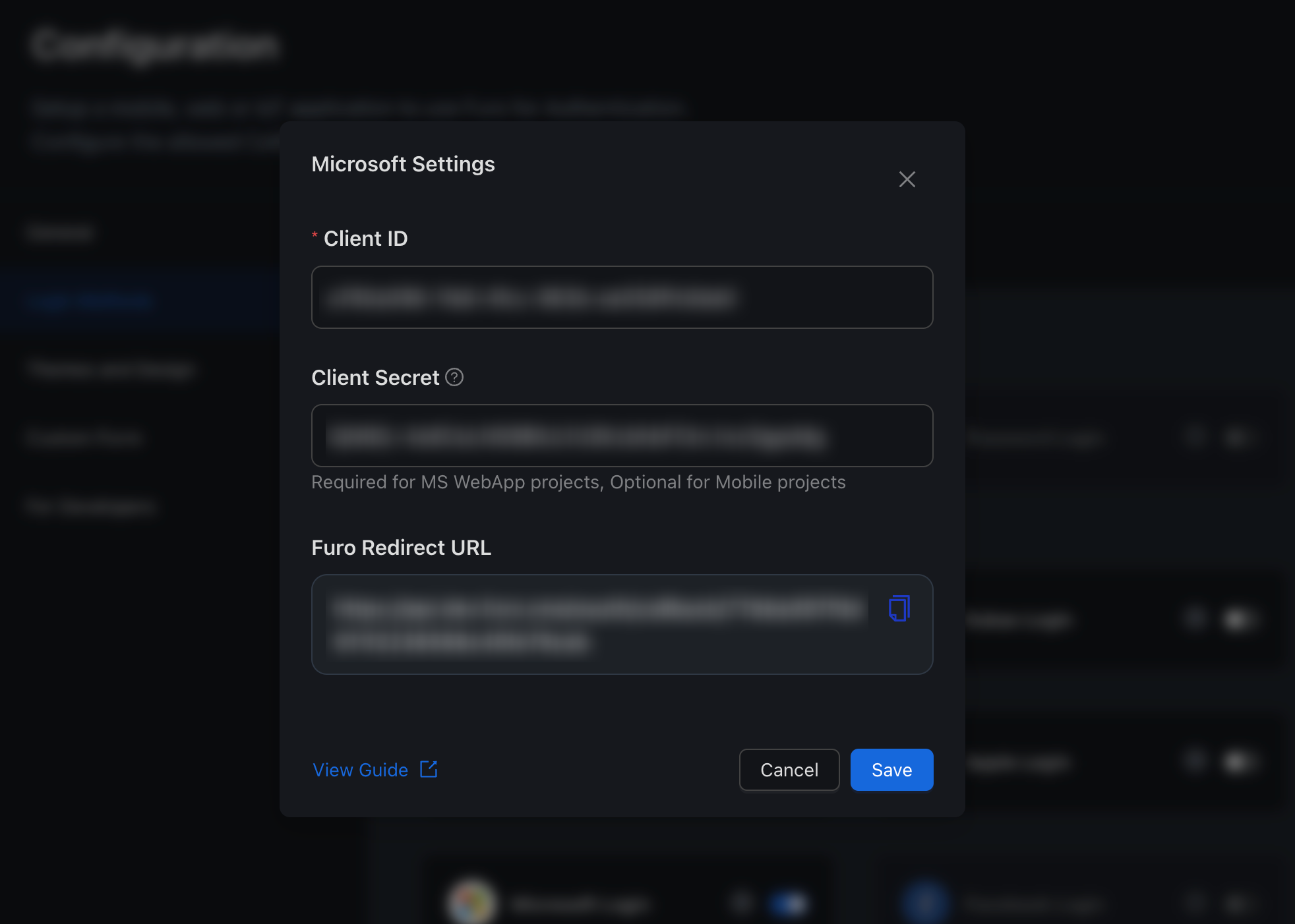
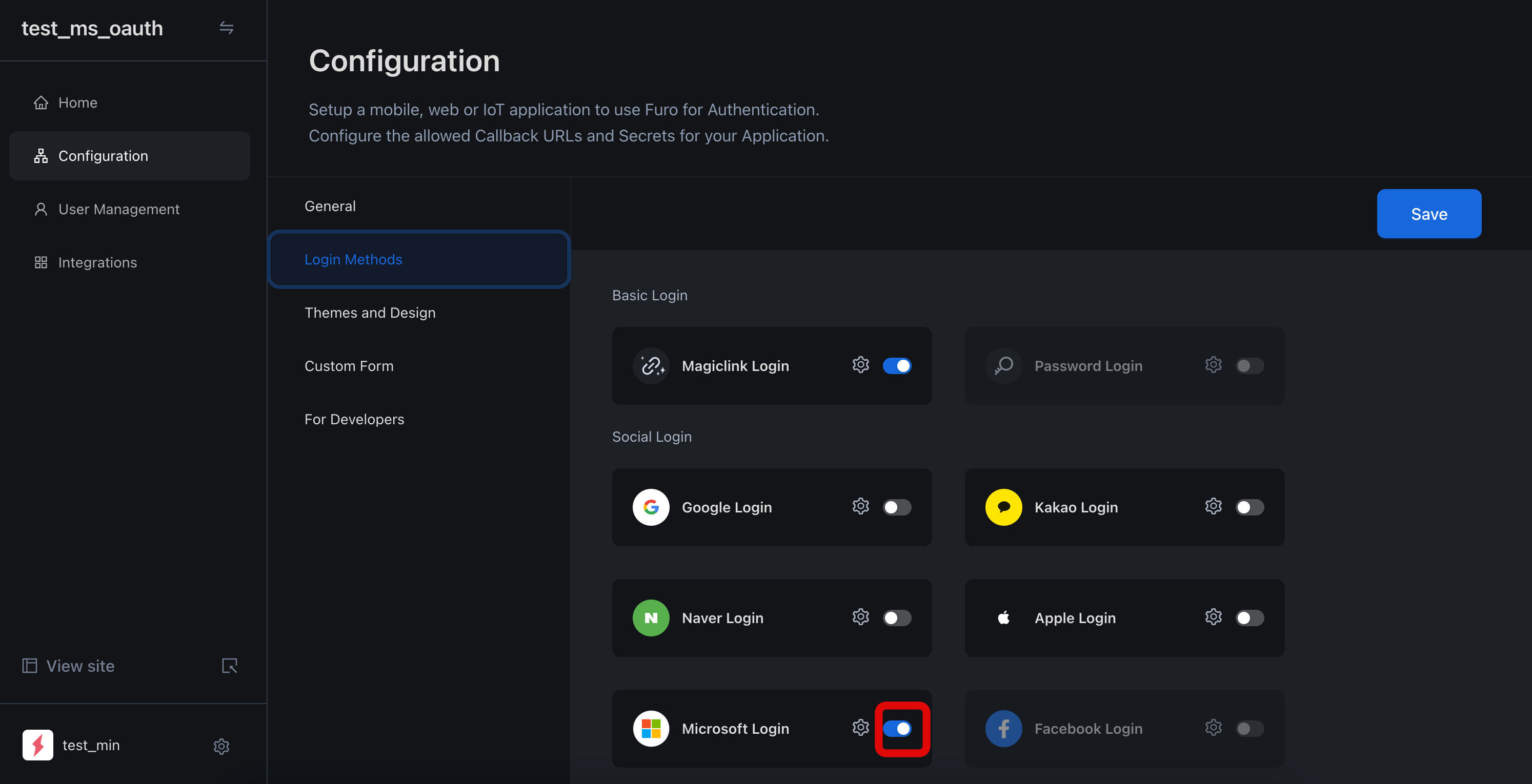 Microsoft Login을 활성화 해줍니다.
Microsoft Login을 활성화 해줍니다.
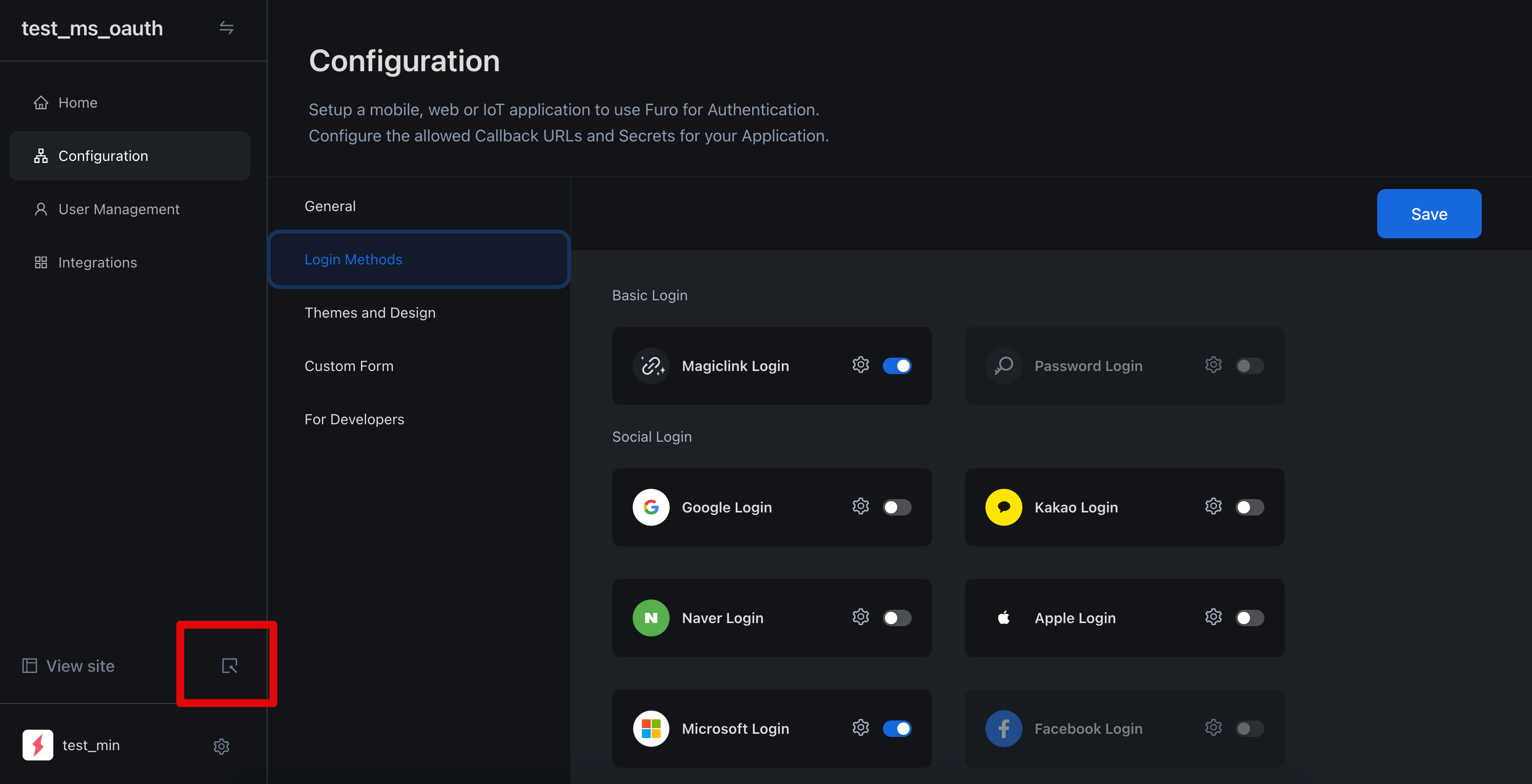
4. 로그인 페이지 확인
Furo Console왼쪽 하단의 View site를 누르면 다음과 같이 Microsoft Login이 활성화 된것을 확인할 수 있습니다.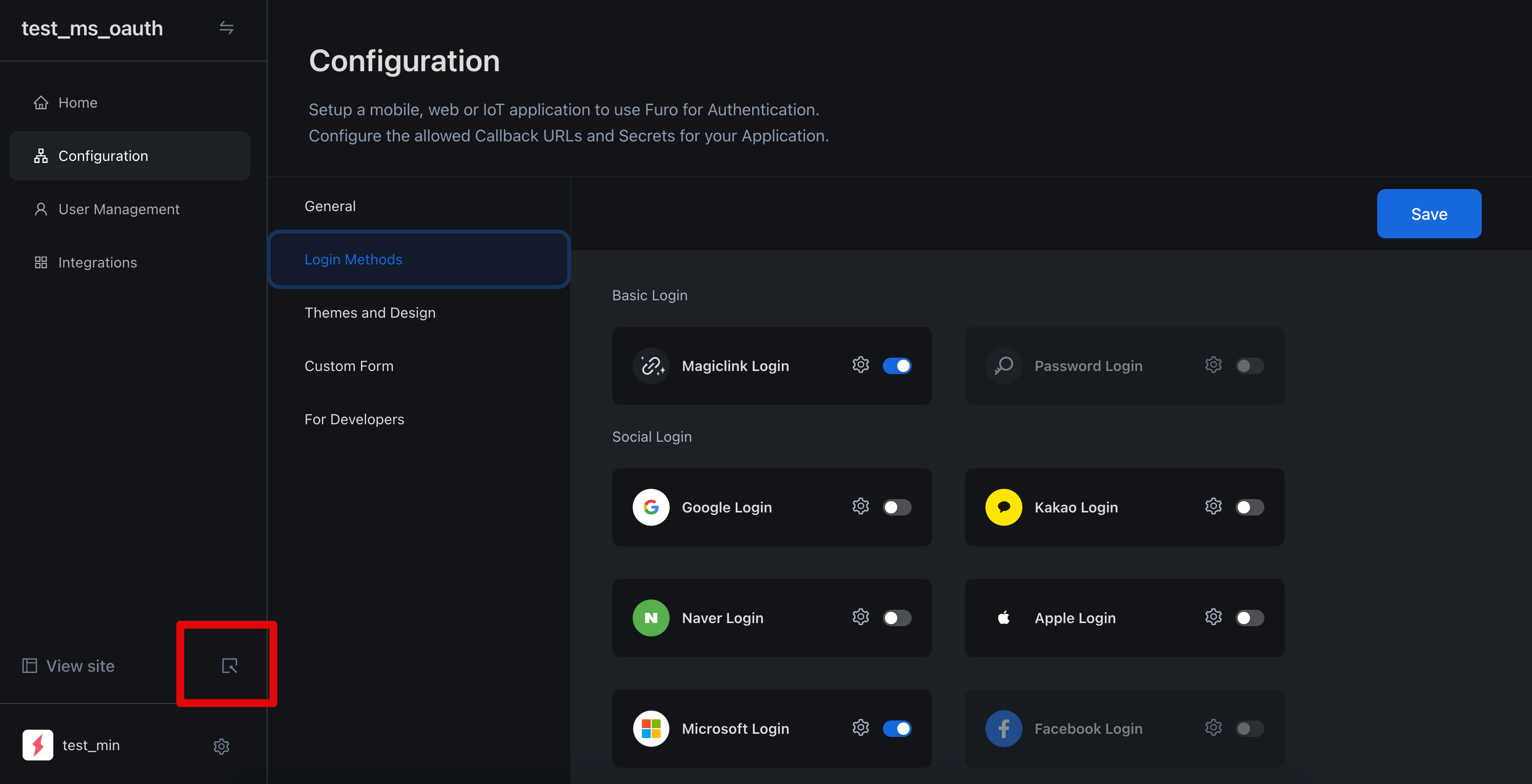
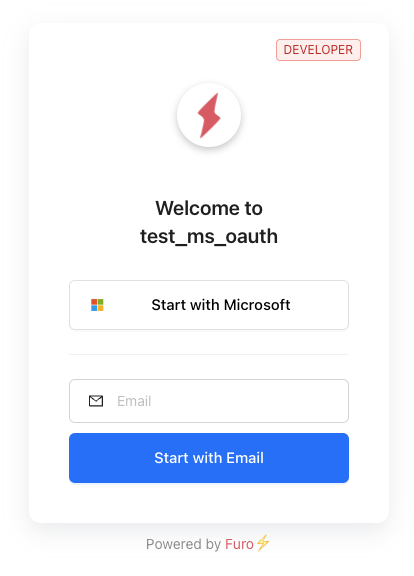
5. Microsoft 로그인 버튼 커스터마이징
만약 Microsoft Login 버튼을 커스터마이징하고자 한다면 Furo에서 제공하는 API URL을 커스텀 로그인 버튼에 임베딩하여 사용할 수 있습니다.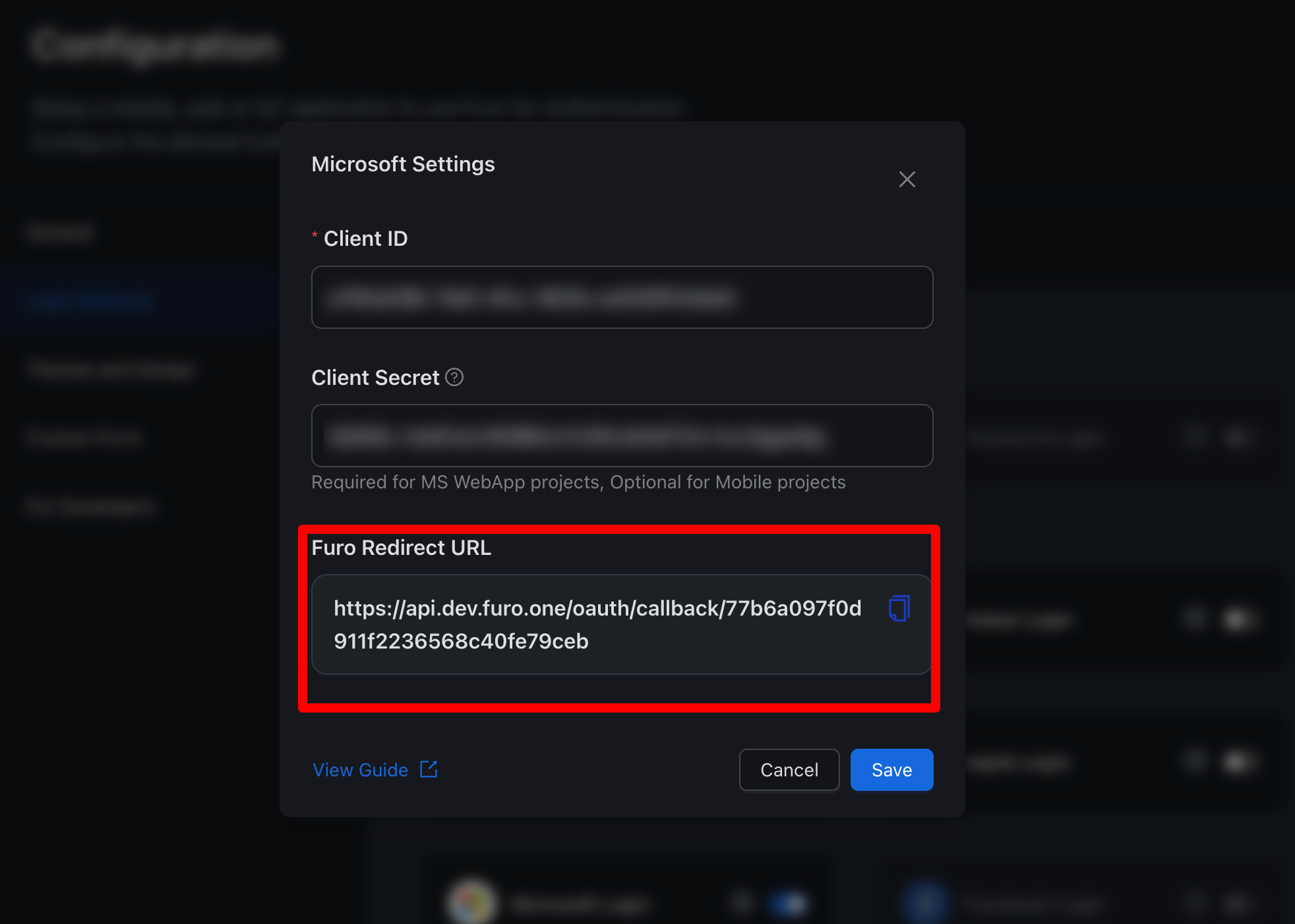 직접 만드신 버튼의 onClick() prop에 위 URL로 리다이렉트 하는 메서드를 호출하면 마이크로소프트 로그인 프롬프트로 이동하게 되고, 마이크로소프트 인증이 완료되면 최종적으로 프로젝트에 설정된 Callback URI로 리다이렉트됩니다.
직접 만드신 버튼의 onClick() prop에 위 URL로 리다이렉트 하는 메서드를 호출하면 마이크로소프트 로그인 프롬프트로 이동하게 되고, 마이크로소프트 인증이 완료되면 최종적으로 프로젝트에 설정된 Callback URI로 리다이렉트됩니다.
